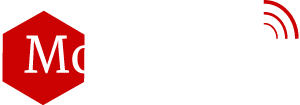There comes a time when you find your stylish Samsung Galaxy Note 4 is not working due to any reason like you installed an app or changed the settings and now you fell in a trap. This is the time when you should know about the Safe Mode in Samsung Galaxy Note 4. Actually every electronic device, which has a software installed over it, comes with an ability to run some limited commands over it, in case it is malfunctioning, so one can get back the original settings. This is usually called the Safe Mode and you already have used the Safe Mode especially if you are a PC user. Safe mode loads basic software on the device which allows access to your device in the case in which it can’t start. Safe Mode is an excellent troubleshooting tool when you are having some problems with your PC or phone. But remember Safe Mode in Galaxy Note 4 or any other device is the features which you don’t use very often but you do need it in any case of emergency.
Protect your Samsung Galaxy Note 4 with these top Class Cases made especially for Note 4
Just like many other devices the Samsung Galaxy Note 4 also has a safe mode which helps you every time your phone become unresponsive and annoying you. The Samsung Galaxy Note 4’s Safe Mode diagnoses the problem, and allows you to check whether the third party app is creating the problems or did you set some wrong option in settings and this is only possible in safe mode because in the safe mode, your phone will return to its default settings. If you are using Android Lollipop 5.0 with your Note 4 you can try the quick settings panel of Android Lollipop as well before entering the safe mode in Samsung Galaxy Note 4.
• When do you need Safe Mode
The main purpose of the Safe Mode is to troubleshoot when you are having issues with your Samsung Galaxy Note 4. The Safe Mode helps you diagnose and resolve the problems you are having with your phone. If the battery or data usage of your Galaxy Note 4 is draining extraordinarily you can check the reason with the Safe Mode. After booting into Safe Mode you can see the causes of the problems whether it is happening with the apps which were not installed by default. Here you don’t need to disable or uninstall apps one by one.
You can to get rid of problematic app while using the Safe Mode, and you will not find any difficulty to disable or uninstall problematic app without leaving Safe Mode. To disable or uninstall the app just go to the phone Settings, scroll down to Application Manager then you have to find the app under the Downloaded tab. Now you can disable or uninstall the problematic app.
• What Will you have in Safe Mode
When your Samsung Galaxy Note 4 is in Safe Mode, you will not have access to any app which was not installed by default. But all the apps and services which were installed and loaded on the phone by default would continue their functions. For example pre-installed apps and services like the camera, cellular data and SD card access would continue their functions as they perform in normal mode. But the apps which were not pre-installed and downloaded from the Google Play Store or any other store will not perform their function and will show up as not installed.
• How To Access Safe Mode in Samsung Galaxy Note 4
Safe mode is a great feature but the biggest problem might be faced by the users is access to the safe mode. To access the safe mode is not as difficult as some people think but for some people it can be complicated. To access the Safe mode on your Samsung Galaxy Note 4 just follow these steps.
1. To access the Safe mode on your Samsung Galaxy Note 4 just power off your phone completely by holding the power button and then selecting power off.
2. After turning off the Note 4, hold the power button to turn on your phone again and just as the “Samsung” logo appears on the screen, hold the volume down button and release the power button, and hold the volume down button until the phone boots up completely.
3. After following the first two steps Safe Mode will appear on the left corner of the screen and now you are in the safe mode.
Usually the Safe Mode is not used regularly so we can understand the complicated method to access it. Once you enter the safe mode in Samsung Galaxy Note 4 you can troubleshoot the problem you came to solve here.
• How to leave Samsung Galaxy Note 4 Safe Mode
After you diagnose the issue you will surely want to go the Normal Mode obviously you don’t need to use Safe Mode all the time. Leaving the Safe Mode is easier than accessing it. To leave Safe Mode, just swipe down the notification and tap the Safe Mode notification. After you tap the Safe Mode notification your Galaxy Note 4 will pop up a window to reboot the phone. You can leave the Safe Mode by selecting Exit Safe Mode after pressing Power Button. After all the issues get cleared you will have the apps which were previously unavailable. Safe Mode is an excellent solution which can resolve your Galaxy Note 4’s issue.
Struggling with your Galaxy Note 4 Battery Life? Try the Zero Lemon Extended Battery Case
While in the Safe Mode if your Samsung Galaxy Note 4 performs better than the Normal Mode but you cannot find the issue you have to uninstall apps which were installed recently. The recently installed app might cause the issues for your Samsung Galaxy Note 4. On the other hand if you are unable to get out of Safe Mode, try rebooting couple of times and then remove the battery from your Galaxy Note 4 for couple of minutes to get back into the Normal Mode.
Videos: Galaxy Note 4 Vs Google Nexus 6 Durability drop Tests
You can watch this video on Using Safe Mode in Samsung Galaxy Note 4 as well.