Xposed Modules/Apps add extra functionality to your Android smartphone such as cloaking root and enabling tablet mode. If you want to run Xposed Apps on your Android smartphone then you need to install the Xposed Installer app. Here we have a complete guide on how to install the Xposed installer framework on your Samsung device powered by Lollipop 5.1.1.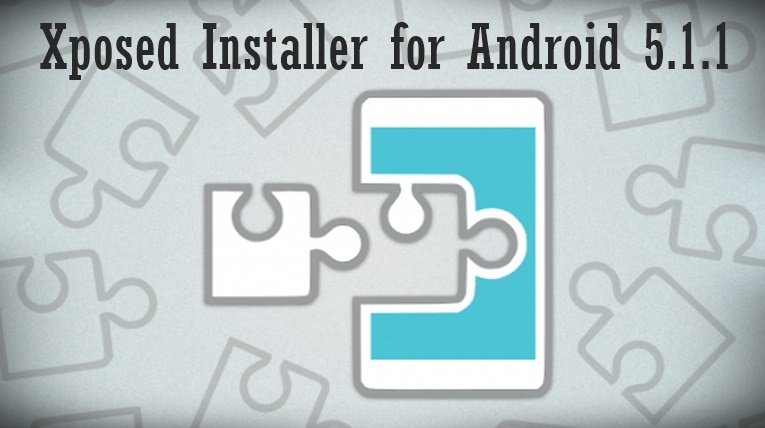
The Xposed framework adds extra functionality to your device. Xposed Installer for Android has been available for a while now. The framework works on many Android smartphones including Android 5.0, 5.0.1, 5.0.2, 5.1, and 5.1.1.
If you want to install Xposed on Android Lollipop 5.1.1 and you don’t know what to follow then we have some quick setup solution for installation. Below is the brief step-by-step procedure to install Xposed.
What you need:
- Samsung Device running on Android 5.1.1
- Flashify App. Get it from here.
- Xposed.Zip file. Get it from here.
How to install Xposed Installer:
Here are the steps that you need to follow to install the Xposed Installer on your Android device. Follow the steps carefully and by the end of it, you will have the Xposed installer on your smartphone. For a better understanding of the steps, we have included a video walkthrough at the bottom to help you guide through the process.
Step 1:
As mentioned above, first you need to check if your device is running on the OS version we have mentioned above. Go to settings, click on “About Device” and see your “Android Version” there. If it is 5.1.1 then thumbs up, otherwise this process is of no use for you. Please do not try it on any other OS version; you can do serious damages to your Smartphone too.
Step 2:
You need to install Flashify App for starting this process. The link is attached above. Download the app or install it through Google Play Store. The app will require you to “Root” so “Grant” it.
Step 3:
Now you have to install Xposed.Zip file to continue with the procedure. Same as before, the link is mentioned above. Choose the Zip version 79.0 SDK.
Step 4:
Once again, go back to the Flashify App and choose “Zip File.” From there select, “Choose A File” option. The options of different file choices will open up. Select “ES File Explorer” folder; opt for the Xposed.zip file downloaded earlier. You will get options of picking up the file, check-mark on “Normal Android Way”. A new caution will now pop up named as “Flash Zip”? Don’t launch yourself into the details and select TWRP and YUP.
Continue with the procedure. Select the “Use Provided”. The Flash will take some time to load and after it, your system would be flashed.
Step 5:
Now you have to reboot your system, by going for the REBOOT NOW option that has popped on the screen. After shutting off and powering on again, the device will show you a custom recovery. Don’t worry if you don’t have it, there is no mandatory need for it here.
Step 6:
Booting for the first time will take some time. The time span allotted would be around 1-3 minutes. After that “Android Is Starting” will appear on your screen and the apps will start to optimize. The optimizing time depends on the number of apps you have on your gadget.
Step 7:
Once the Samsung phone is on normal mode once again and has powered on completely. Go to Apps and see Xposed Installer. Check the Framework to see if it has been installed successfully on your Smartphone.
That was all, now Xposed Installer is installed on your Android device . Here is a video walkthrough that will help you through the process if you get stuck, be sure to check it out.
