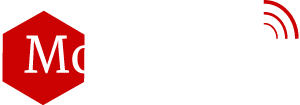Working with Android Studio
In this tutorial, we will learn how to build a basic android application using Android Studio, which will also include some Android Studio basics and android app development basics.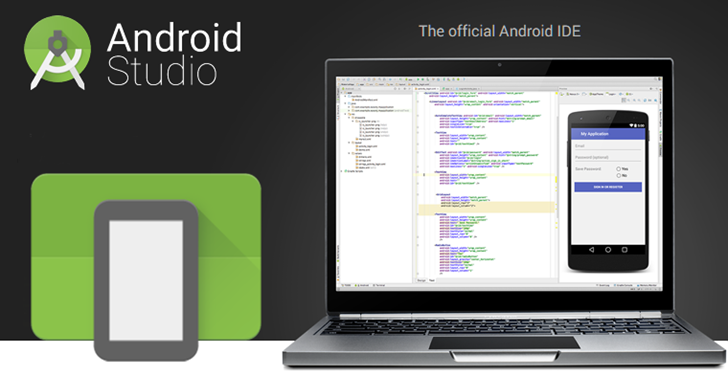
Steps to follow for developing your first android app:
Create android development environment
1. Download JDK (Java Development Kit 7) required for Android Studio
http://www.oracle.com/technetwork/java/javase/downloads/index.html
(Search out for valid link if not working)
2. Download &install (require as development IDE ) latest and upgraded Android Studio
https://developer.android.com/training/basics/firstapp/index.html
(Web page gets changed often search out if not working)
Before follow step three first install and open Android Studio, Android SDK (Software development Kit) could be download and install using SDK Manager. Click File >> Settings then under Appearance & Behavior select Android SDK under System Settings node.
https://developer.android.com/tools/help/sdk-manager.html
3. Now, open Android Studio you will see welcome screen

If you don’t follow set two click Configure> SDK Manager

4. Click on Start a new Android Studio in Welcome Screen. Now provide your application/project name, company domain, the package name is unique for all application on Google Play.

5. Now click NEXT select Phone and Tablet in Select the form factors your app will run. Select at least API 15 for Minimum SDK, you can choose any.

6. Click next, select Blank Activity under Add an activity to Mobile

7. Click next, and click finish. You may also change default but not require.
8. Now, we have done with our all basic default file for android application development project.
9. If you follow step two then go to File -> Project Structure -> SDK Location. Also, add JDK path if not already added

We are ready with our first Android Application which simply show Hello World on screen. Now, to run this application we need an Android device or alternately an emulator which runs on our computer. Open AVD manager from icon or Tools > Android > AVD Manager

Start an emulator if already present
![]()
Or create a new one.
Now, you simply run your project on your virtual device.

Read More: Android SQLite Database Tutorial using Android Studio
We will study little about file already available in our Android Application, I include this information from official site of Android app Developer
https://developer.android.com/training/basics/firstapp/creating-project.html
• app/src/main/res/layout/activity_main.xml
Layout file added as a layout of MainActivity’ during project creating, has TextView with ‘Hello World’ text. Android Studio provides both UI and XML view of layouts.

• app/src/main/java/com.mobilesiri.helloworld/MainActivity.java
This is simple JAVA class which extends Activity class. It is added by default as launcher Activity when you are creating your project. If you run project this Activity will be called first.
• app/src/main/AndroidManifest.xml
Some basic attributes like a version of the application, permission required and application’s component are defined.
• app/build.gradle
The configuration file for Gradle Build Tool. You application build dependencies are defined here with some setting like compiledSdkVersion, applicationId,minSdkVersion ,targetSdkVersion etc.
• drawable/
Drawable object’s directory available for different densities like drawable-hdpi
• layout/
Contain user interface layout for your application.
• R.java
app>build>generated>source>r>debug>com>mobilesiri>helloworld>R.java. Don’t touch this file. This is a compiler-generated file which contains reference for all projects resource mapped to a HEX Code. Like
public static final int activity_main=0x7f040019;