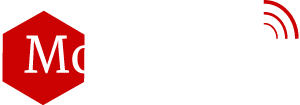Microsoft Windows 10 arrived after much show off. Initial reports suggest good adaptations by Microsoft after experience with Windows 8. You can also have the Windows 10 on your Mac thru Boot Camp Assistant toll. Here is the comprehensive process to Install Windows 10 on Mac using Boot Camp Assistant.
Read More: How to install Windows 10 on Your PC
Backup your Mac
Installing Windows 10 on Mac is almost safe if you go through right steps however to skip any potential loss to your data you should create a backup using Time Machine.
Getting ready for boot
Before launching the setup check if your system details meet with Windows 10 requirements. Your Mac must have an updated OS X version running with 2GB RAM and 30GB free space on hard drive.
Now you can proceed to Install Windows 10 on Mac but before starting the installation make sure you have the product key. On a USB drive with 16GB free space save your Windows 10 installation file and the Boot Camp drivers that you will be required right after the installation is completed.
Read More: Get Windows 10 ISO media file from Microsoft for free
After setting everything now launch the Boot Camp Assistant and select Windows 10 iso file. Plug in your USB drive and it will ask you for formatting, hit continue to proceed. Now let the Boot Camp Assistant to do its job. It will copy the Windows files with the required drivers to USB.
After finishing the process to your USB you will find the create partition option. Here create a partition of minimum 30GB and click Install. The Boot Camp will continue to installation process by creating partition. After completing the process your Mac will reboot.
After reboot it will lead you to setup screen and will ask for product key. Put your product key and click next to create partition for Windows 10. The rest will be done by the Boot Camp and your machine will reboot again.
Install Boot Camp drivers
After reboot the necessary Boot Camp drivers are required to be installed on Mac. Now navigate to your USB drive and install the respective files. After finishing your Mac will reboot and it is all done.