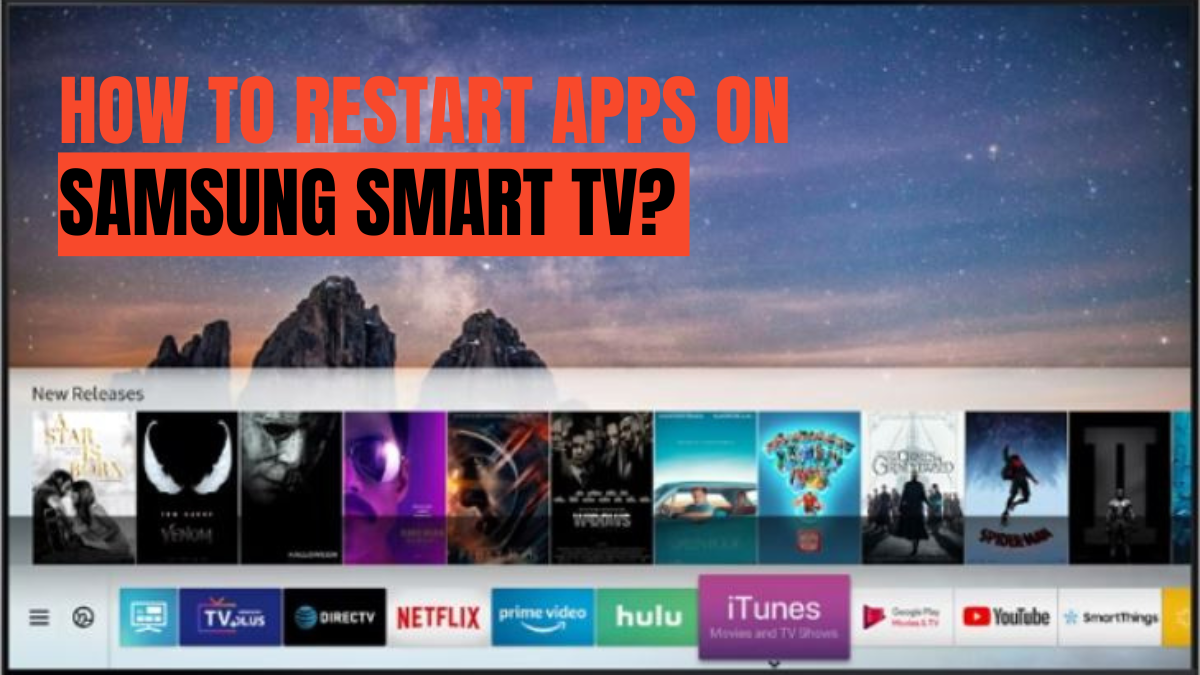Samsung Smart TVs have revolutionized the way we consume entertainment. With a wide range of apps available, from streaming platforms to games and more, these smart TVs have become central to our home entertainment systems. However, just like any other technology, these apps can sometimes misbehave or become unresponsive. In this guide, we’ll explore four effective methods to restart apps on Samsung TV, ensuring a smoother and more enjoyable viewing experience.
How to restart apps on Samsung TV
Method 1: Cold Boot the TV
Sometimes, all it takes to refresh an app on your Samsung smart TV is a good old-fashioned cold boot. This method involves turning off the TV and then turning it back on. Here’s how to do it:
1. Turn Off the TV: Press the power button on your TV’s remote control to turn it off. Ensure that the TV is completely powered down.
2. Unplug the TV: While the TV is turned off, unplug it from the power source. This will completely cut off power to the TV.
3. Wait for a Few Minutes: Give it a few minutes, about 5-10 minutes, to ensure that all residual power is drained from the TV.
4. Plug the TV Back In: After waiting, plug the TV back into the power source.
5. Turn On the TV: Use the power button on the remote control to turn the TV back on.
This process effectively refreshes the TV’s internal system and can often resolve app-related issues.
Method 2: Update the TV’s Software
Keeping your Samsung TV’s software up to date is essential for optimal performance. Software updates often include bug fixes and improvements that can help resolve app issues. Here’s how to update your TV’s software:
1. Access the TV’s Menu: Press the “Menu” button on your TV remote to access the TV’s main menu.
2. Navigate to Support: Use the arrow buttons on your remote to navigate to the “Support” option in the menu.
3. Select Software Update: Under the “Support” menu, select “Software Update.”
4. Check for Updates: Choose “Update Now” to check for any available software updates.
5. Follow On-Screen Prompts: If an update is available, follow the on-screen prompts to download and install it.
6. Restart the TV: After the update is complete, restart your TV to ensure the changes take effect.
Regularly updating your TV’s software can prevent app-related issues and improve overall performance.
Method 3: Delete the App from the TV and Download It Again
If a particular app is causing trouble, deleting and reinstalling it can often resolve the problem. Here’s how to do it:
1. Access the TV’s Menu: Press the “Menu” button on your TV remote to access the TV’s main menu.
2. Navigate to Apps: Use the arrow buttons on your remote to navigate to the “Apps” or “Application” option in the menu.
3. Select the Troublesome App: Highlight the app that is causing issues and press the “Enter” or “Select” button on your remote.
4. Choose to Delete or Uninstall: In the app’s settings or options menu, look for the option to delete or uninstall the app. This option may vary depending on your TV model.
5. Confirm Deletion: Confirm the deletion when prompted. The app will be removed from your TV.
6. Download the App Again: After deleting the app, go to the app store or marketplace on your TV and search for the app. Download and install it again.
7. Open the App: Once the app is reinstalled, open it to check if the issue is resolved.
This method ensures you have the latest version of the app and a fresh installation, which can often fix app-related problems.
Method 4: Reset the Smart Hub on Your TV
The Smart Hub on your Samsung TV serves as a central hub for all your apps and services. Resetting it can resolve issues related to app organization and performance. Here’s how to reset the Smart Hub:
1. Access the TV’s Menu: Press the “Menu” button on your TV remote to access the TV’s main menu.
2. Navigate to Smart Hub: Use the arrow buttons on your remote to navigate to the “Smart Hub” option in the menu.
3. Reset Smart Hub: Select “Reset Smart Hub” or a similar option from the Smart Hub menu.
4. Enter Your PIN (if prompted): If your TV requires a PIN for reset, enter it when prompted.
5. Confirm Reset: Confirm the reset when prompted. This will erase all your customized settings and data related to the Smart Hub.
6. Set Up Smart Hub: After the reset is complete, follow the on-screen prompts to set up the Smart Hub again.
Resetting the Smart Hub can help resolve app-related issues and provide a fresh start for your TV’s interface.
Conclusion
Restarting apps on your Samsung TV or how to restart apps on Samsung TV is not a complicated task. By following the methods outlined in this guide, you can quickly and effectively refresh your apps, ensuring a smoother and more enjoyable viewing experience. Whether it’s cold booting the TV, updating the software, reinstalling apps, or resetting the Smart Hub, these techniques can help you troubleshoot common app-related issues.
Remember to regularly update your TV’s software and keep your apps up to date for the best performance. With these tips in your arsenal, you’ll be well-prepared to tackle any app-related challenges that may arise while enjoying your Samsung Smart TV. Happy streaming!