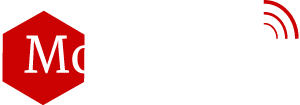If you can not afford the latest Mac, you can still boost the speed & storage of your older Mac by SSD. Here is how to upgrade SSD on your Mac.
What Is Solid-State Drive Or SSD
A Solid-State Drive (SSD) is a data storage device which stores data persistently. SSD is a technology that can produce two, four, eight, or sixteen times the original storage and up to four times faster speeds than the normal HDD (Hard Disk drive). SSD uses integrated circuit assemblies as memory which allow it to work efficiently and faster. SSD uses electronic interfaces, compatible with input/output hard disk drives which means it will not be difficult to install it in common applications. Apple used Solid State Storage in all Retina MacBook Pro and most of the MacBook Air systems that is why upgrading these machines with SSD will not be a very difficult task. SSD is definitely more expensive than hard drives but keeping in mind that it allows up to 16 times more storage and four times faster speed it looks very affordable.
How To Upgrade the SSD in your MacBook
Before we upgrade SSD on your Mac, there are some important points to note. All five major generations of MacBook Air use different types of solid state drives (SSD) as discussed below.
1. First-generation of MacBook Air which came in 13 inches can be upgraded to SSD of 1.8 inches with a ZIF connector. 1.8″ SSD prices $56 for 64GB and $95 for 128 GB. The Speed of SSD 1.8 inches is in the 50-90MB/second range. First-generation of MacBook Air sold between 2008 to mid-2009 you can make it speedy again by upgrading it to SSD 1.8 inches.
2. Second-generation of MacBook Air which came in 13 inches can be upgraded to a 1.8″ SATA drive. 1.8 inches SATA drive comes between 120GB to 480GB of capacity.
3. Third-generation MacBook Airs which came in two sizes (11″ and 13″) use blade-style SATA III SSDs. Third-generation MacBook Airs was sold in 2010 and 2011 and its storage can be extended up to 960 GB by using SSD. 240 GB SSD for Third-generation MacBook Airs is available at $190, 480 GB at $300 and 960 GB at $540. And Each promise 460-570MB/second speeds.
4. Fourth-generation MacBook Air which came in two sizes (11″ and 13″) would run with 4.8/5-Star reviewed Transcend JetDrive 520 models. Fourth-generation MacBook Airs went for sale in 2012 and it can be upgraded to Transcend JetDrive 520 240GB at $ 169, 480GB at $299 and 960GB at $540 . And each promise 460-570MB/second speeds.
5. Fifth-generation MacBook Air which came in two sizes (11″ and 13″) can switch to to faster PCIe SSDs. Fifth-generation MacBook Airs went for sale in early periods of 2013. But so far PCIe SSDs, are not yet being introduced by Transcend or OWC for the MacBook Air.
How to upgrade SSD on your MacBook Air
The installation of SSDs in your MacBook Air might be an easiest part, I think you will not find any difficulty while installing it. To Upgrade the SSD in your MacBook Air or Retina MacBook Pro you will need the following things or tools.
• Of course a SSD
• SuperDuper! for Mac (Advanced disk cloning/recovery utility.)
• Dock or SATA-to-USB cable
• Small screw-driver
• Torx head screw-driver
Step 1: Copying Data to SSD
To install SSD in your MacBook Air the first step which you have to take is to connect the SSD to your laptop with a dock or cable. When it gets connected, select your drive after launching Disk Utility. Then, go to the “Erase” tab, and click Erase. Then your drive will be formatted and will be ready for the next step. To copy your data from hard drive to the SSD, launch SuperDuper! Then choose “Backup All Files” option, and click Copy Now. This will copy all your backup from MacBook’s hard drive to SSD but it will take some time (depends how much data you have stored in hard drive and copying it) and then turn off the Mac.
Step 2: Removing the HDD from your Mac
To remove the hard disk you will have to remove the back cover of your MacBook first and for this purpose you will have to un-tight some screws. Then you can remove the hard disk by unscrewing total six screws. First two screws belong to the bracket and then four torx screws attached to the hard drive. Lift the hard drive with soft hands and unattach the ribbon connected to it. After Unscrewing all the screws and unattaching the ribbon you can safely remove the hard disk.
Step 3: Upgrading the SSD
The third step is the last step in which you have to upgrade SSD on your Mac. For this, just insert the SSD to your Mac and tight four screws and connect the ribbon with the SSD. Do keep in the mind that you should insert drive in the same configuration as the previous drive. Here you go, the SSD has been installed to your Mac and now you can put the back cover. Now turn on your MacBook air it will take a little more extra seconds to start but you now will find your Mac working much faster than the past.
We have collected couple of best videos available on how to upgrade SSD on your Mac. The first video compares the SSD and HDD in depth whereas the second one demonstrates on how to upgrade SSD on your Mac.