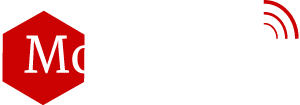The Apple iPadOS 15, 16, or the latest iPadOS 17 allows users to view two Safari windows side-by-side on the iPad through a Safari split view feature. The feature is similar to the standard Split View between separate apps, but there are some crucial differences. Here we will show you how to remove the iPad Safari split screen and highlight some of its best features.
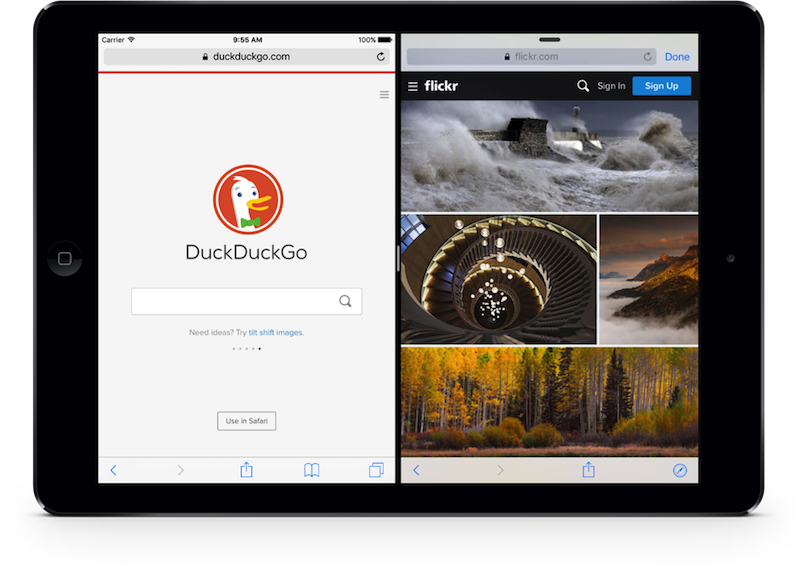
How to remove the split screen on iPad Safari
Step 1: Hold your Apple iPad in landscape mode.
Step 2: Open the Safari app on your iPad.
Step 3: Click on the 3 dots on the top and select Split view
Step 4: Open another App
Step 5: To remove the Split view, drag the divider either to your left or right side
While you are using Split View, each Safari window will contain its own address bar, interface, bookmark, share buttons, etc. Using Safari Split View is basically like running two separate apps side by side.
However, you can move tabs between windows by dragging a tab from one side to the other. When doing so, the tab retains its place in history, allowing you to use forward and back buttons accordingly. Once Split View is engaged, you can open links in the adjacent browser window. To do so, simply tap and hold any link and select the Open on Other Side option.
To merge all of the tabs in both windows long press the tab button and tap Merge all Tabs. Tabs can only be moved from one window to the other if both windows have the same status, meaning you can move a tab between two private windows or two regular windows only.
If you close the Safari app or even force close it, Safari will remember where you left off, and re-engage Split View automatically along with all open tabs.
A complete walkthrough of the Safari split view is explained in the video below.