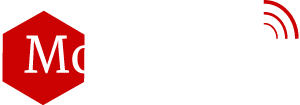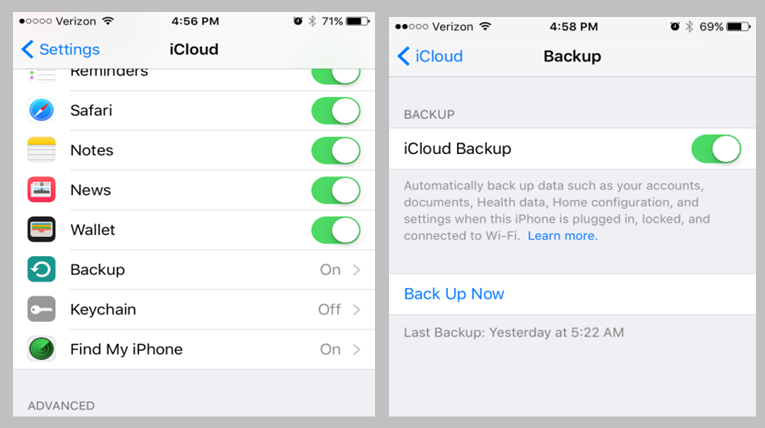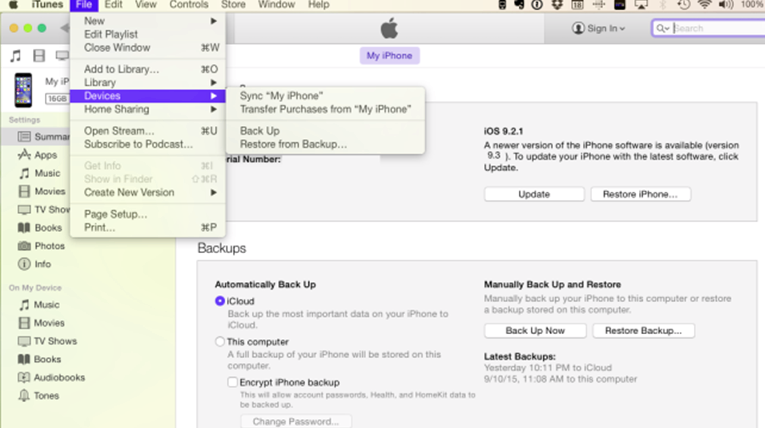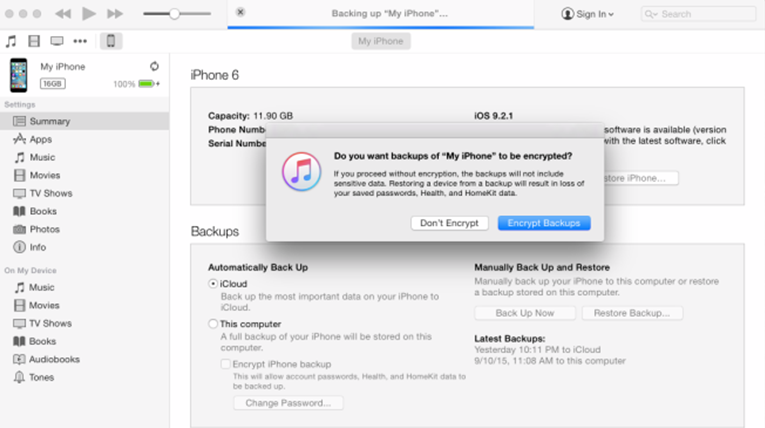Apple iOS 9.3 is all set to release after Apple’s special event. However, there are a few things you need to do in order to properly prepare your Apple device for the update. It is recommended to create a backup of your data before installing the update in case anything goes wrong. This article is going to help you in creating a backup for your iOS device and will also walk you through proper updating of iOS 9.3.
Apple iOS 9.3 is all set to release after Apple’s special event. However, there are a few things you need to do in order to properly prepare your Apple device for the update. It is recommended to create a backup of your data before installing the update in case anything goes wrong. This article is going to help you in creating a backup for your iOS device and will also walk you through proper updating of iOS 9.3.
Backing up your iOS device
There are two methods of backing up you iPhone, iPad, or iPod. You can either backup to iCloud or to iTunes.
Backup to iCloud:
Data will be backed up automatically to iCloud when you are charging your device, in case you have iCloud setup. To check if you have iCloud setup, connect to a Wi-Fi network. Then go to settings -> Wi-Fi -> iCloud and tap on backup in iCloud. If the iCloud backup toggle is green then your back up is on otherwise tap the toggle to switch it on.
Your device is now backed up to iCloud. Backing up an Apple device is usually easy but occasionally problems may occur. Difficulties may occur if your iCloud is full, if you are using someone else’s Apple ID for iCloud, or if an iCloud e-mail address is inactive.
Backup to iTunes:
To back up your Apple device to iTunes you need to plug in your device to the computer. Next, you need to connect to the internet. iTunes backup can be created on both Macs and PCs. If you have a PC you need to download and install iTunes app from Apple’s website. Mac already has the iTunes app installed. You need to have your computer authorized for your account before logging into iTunes. To authorize your computer, click on store at the top, then click authorize this computer, in the Store’s drop down menu. After you are done authorizing the computer click again on the store and then Sign In.
After doing that you can connect your Apple device to the computer using a USB cable.
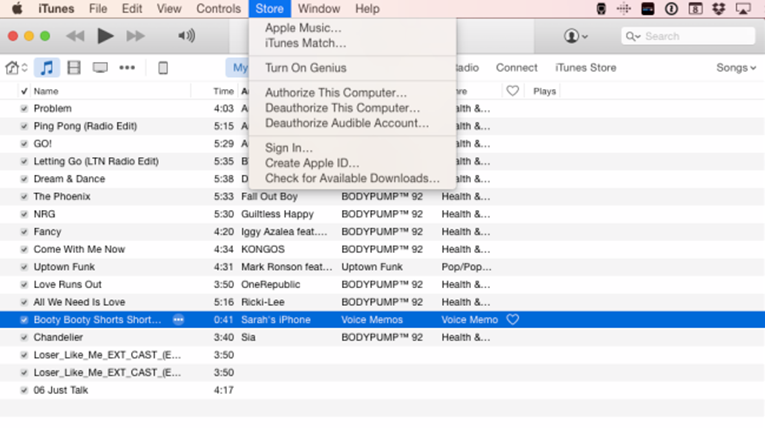
If you are on a Mac and using iCloud photo library then your pictures have been already uploaded and stored in the cloud. But, if you are not using iCloud Photo library then you will have to import the pictures on the Photos app. To import pictures on a PC the steps will be a little different. For Windows 7 and Vista, follow these instructions, and for Windows 8 and 10 follow these instructions.
After you are done backing up your pictures, it is recommended that you also transfer purchases made using the iOS device. To do this click on File -> Devices -> Transfer Purchases. After purchases transfer is done, you will be ready to create a backup of your device.
There are two methods you can use to back up your device. The simplest and easiest way is to just to click Backup Now which is located in the centre of the screen. The other way is to go to File->Devices-> Backup, this will give you the option of encrypting your backup. Encrypting your backup will save all of your passwords, health and activity data and also HomeKit data. You can monitor the progress of your backup in the centre of the progress bar.
If you see an Apple in the centre of the progress bar, check and make sure that your backup was properly created. To do so click on iTunes-> Preferences -> Devices. If your backup was successfully created, the name of your device and the date of the backup will be displayed. In the case of an encrypted backup, there will be a lock icon next to it.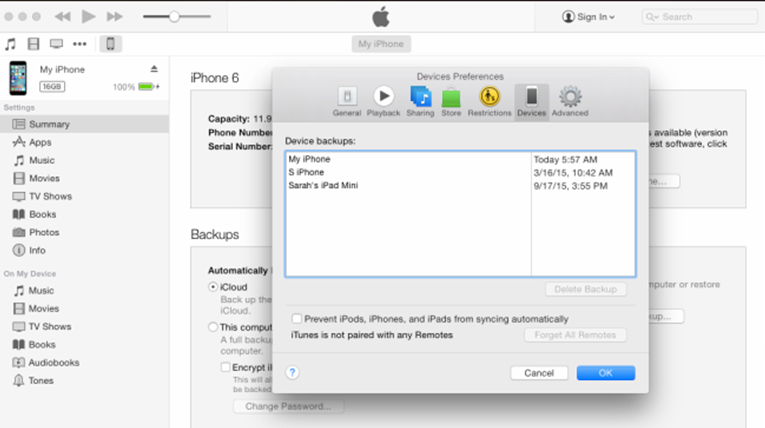
Updating to iOS 9.3
There are two ways available for updating your Apple device to iOS 9.3. Both of these options require internet connectivity.
OTA Update:
OTA update is very simple, all you need to do is go to Settings->General and then click on Software Update, your device will be automatically updated to the latest available OS.
iTunes Update:
To update your device via iTunes, plug it into your computer then open the iTunes app. Above the Backup button, locate the Update button. Tap on the update and your device’s OS will be updated.