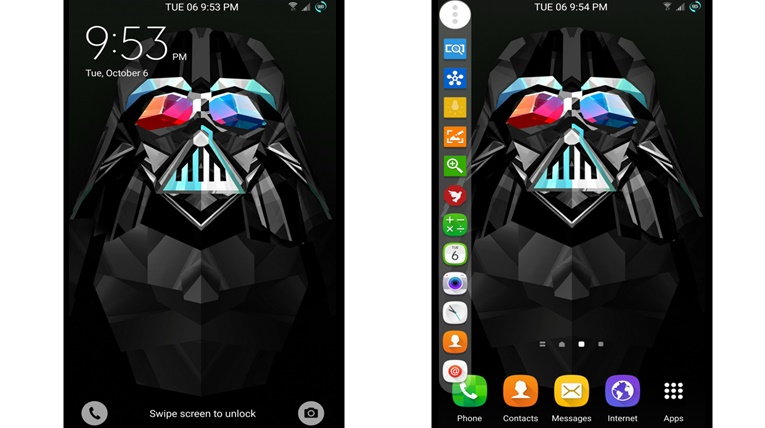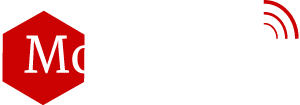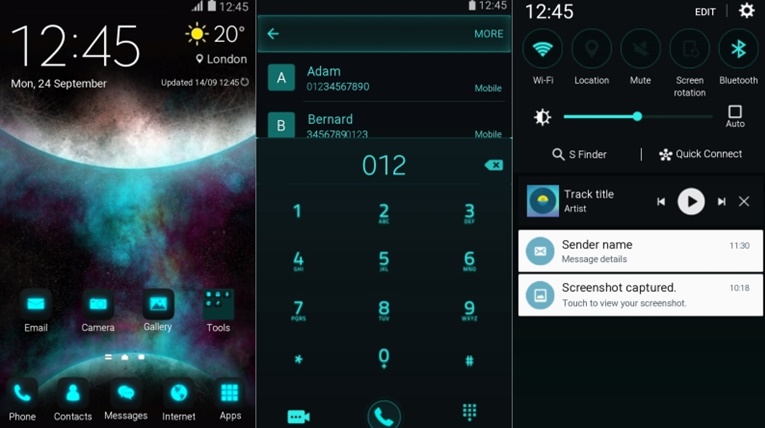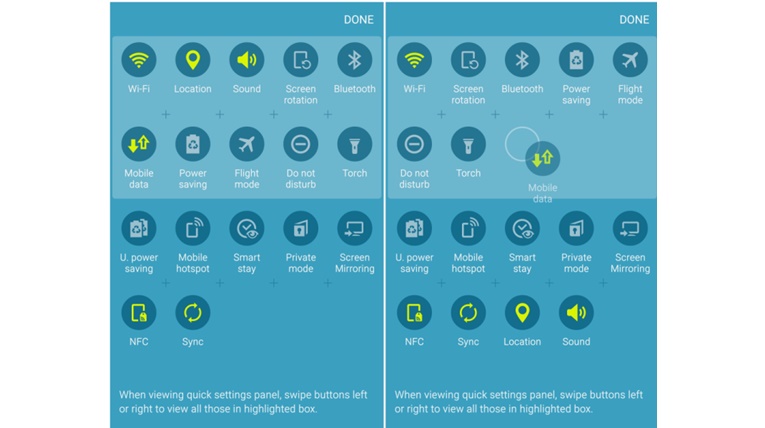One of the best attributes of an Android smartphone is that it gives us the freedom to customize it however we want. You can download themes, launchers, install custom ROMs and do so much more. The Samsung Galaxy Note 5 is no different. In this article, we are going to show you how to customize the device to perfectly suit your needs.

1. Change your Theme:
You can customize everything and give your Galaxy Note 5 a whole new look by changing your theme. Changing the theme will change your, icons, wallpaper, sound and other aspects of the UI. There are a few themes included in the smartphone by default in Settings > Themes but you can download more from the Theme Store. There are many themes available for free at the store but some require purchase.
2. Customize the Home Screen:
The Galaxy Note 5 allows you to customize the home screen grid. This allows you to include more or fewer apps on each home screen panel. To do this long press a blank portion of the home screen then tap screen grid. From here you can change the grid to 4×4, 4×5 or 5×5.
You also have the liberty to add more panels or remove them from the home screen. To remove a panel, long press a blank portion of the home screen then drag the screen to the top. To add a panel, long press a blank portion of the home screen same as before but now tap the + icon.
3. Disable Touch Sounds:
To disable touch sounds, and the ones that you hear while unlocking the Galaxy Note 5 go to Settings > Sound and Notifications > Ringtones and Sounds then switch the Touch Sounds and Screen Lock Sounds toggle to off.
4. Customize Quick Settings:
Quick settings make life easier, and the ability to choose what goes on the quick settings panel has made it even more so. To select settings that you want, tap on three vertical dots (…) on the top right corner, then tap Edit Quick Settings. From here you can select your desired settings, maximum settings that can be selected are 9.
5. Uninstall or Disable Bloat ware:
Carrier smartphones usually come with a lot of useless apps installed. To uninstall or disable these apps all you need to do is; from the app drawer long press the app you want to remove. The option to disable or uninstall the application will open up. Drag the app to the trash can uninstall it.
6. Customization Menu:
There is an entire menu dedicated to customization on the Galaxy Note 5. From there you can add widgets, choose wallpapers etc. To access the Customization Menu long-press an empty space on the home screen.
7. Boost the Speed of your Galaxy Note 5:
If you grant access to developer options you can speed up the screen transitions and animations to your liking. Here’s how to do it:
- Go to Settings > About Device.
- Tap the build number 7 times, this will grant you Developer Options.
- Go back to Settings and find Developer Options.
- From here you can adjust Window Animation Scale, Transition Animation Scale, and Animator Duration Scale.
If you don’t like the animations you also have the option to disable them altogether.
8. Easy Mode:
Easy mode is another brilliant customization feature of the Note 5. When this mode is enabled it makes your device easier to navigate. It is particularly useful for people with less smart phone experience who want a simplified display. To turn this mode on go to Settings > Personalization. From there you can toggle on the Easy Mode and select the apps you want to appear on the home screen.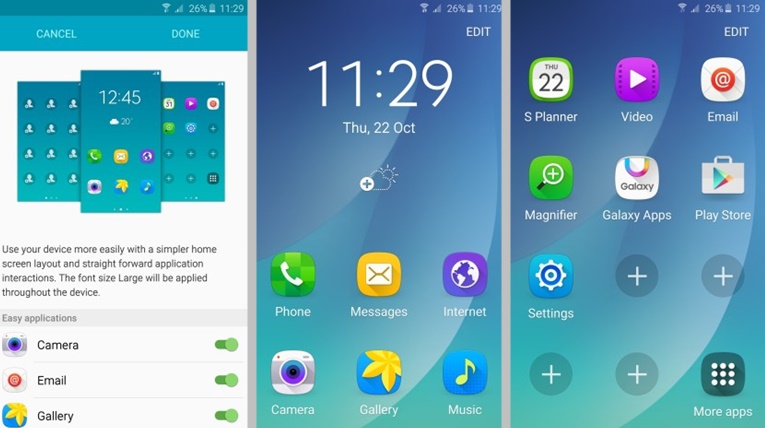
9. Customize Air Command:
In Galaxy Note 5 we can choose our Air Command app shortcuts, To do this go to Settings > S Pen > Air Command > Shortcuts. You can also prevent the Air command from opening when the pen detaches. That can be done by going to Settings > S Pen > Detachment Options.
10.Customize Notification shade:
The notification shade is similar to quick settings, but it is even more accessible. You can change the order of notification shade toggles by pulling down the shade and tapping the edit button in the upper right corner.
11. Custom Launchers:
Custom Launchers are amazing. They give your smartphone a whole new look. Launchers change icons, wallpapers, themes, interface, layout etc. You can download launchers easily from Google Play Store. Some of the really good ones are Nova Launcher, Aviate Launcher, and Google Now Launcher. If you don’t like these, there are a lot of others available at the Google Play Store.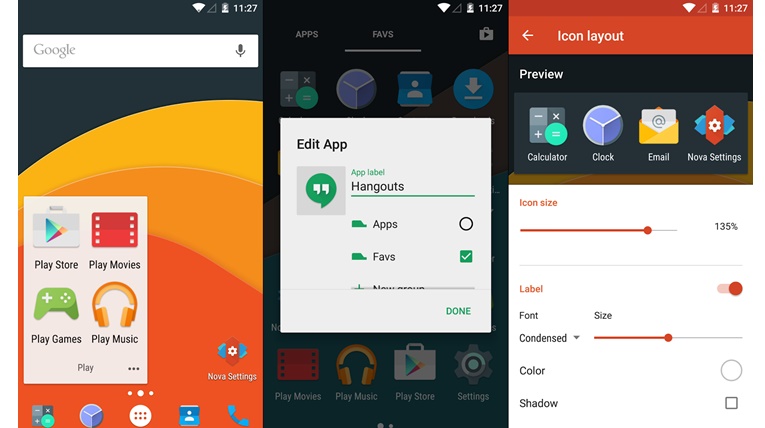
12. Add your Finger Prints:
You can enable finger print verification to unlock on your Galaxy Note 5. To register your finger print go to Apps > Settings > Lock Screen and Security > Fingerprints > Add Fingerprint. A disclaimer will open which you will have to agree to. After that, all you have to do is place your finger on the Home key until the smartphone vibrates. Repeat the processes if necessary, after that enter a backup password. Tap on set in the pop-up. Biometric verification is the solid security measure, mostly because imitating prints isn’t an easy task so this feature is one of the best out there when it comes to securing your phone.
13. Split screen:
Split Screen option is also available on the Galaxy Note 5. To use the split screen hold down the multitasking or Recent apps button, which is located at the bottom left of the display. This will split the screen into two, offering you a menu of applications to choose from. Drag and drop two apps into the split screen. By default, both screens are of equal size, but you can also resize them.
14.Create and Edit Folders:
You can also create folders to organize your applications more affectively. To create an app folder just drag the app icon on top of another and let it go. You can also name the folder. To change the colour of the app folder tap the tiny palette and choose a colour. To add more apps to the folder just drag the app on top of the folder and let go. To remove an app drag it back out.
15. Install Custom ROMs:
Not many people know about custom ROM installation, but it is a brilliant customization trick. It changes your whole smartphone and gives it a whole new look. There are all sorts of custom ROMs available. DarthStalker Android 5.1.1. and Dr. Ketan ROM L10 are good ones to check out. The only drawback is that installing a custom ROM is risky and if you don’t do it right you might end up messing up your smartphone completely and rendering it useless. It also requires rooting your phone and will void the smartphone’s warranty. The key is to go for stable ROMs and properly follow the installation instructions.