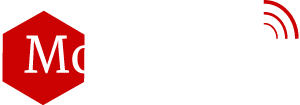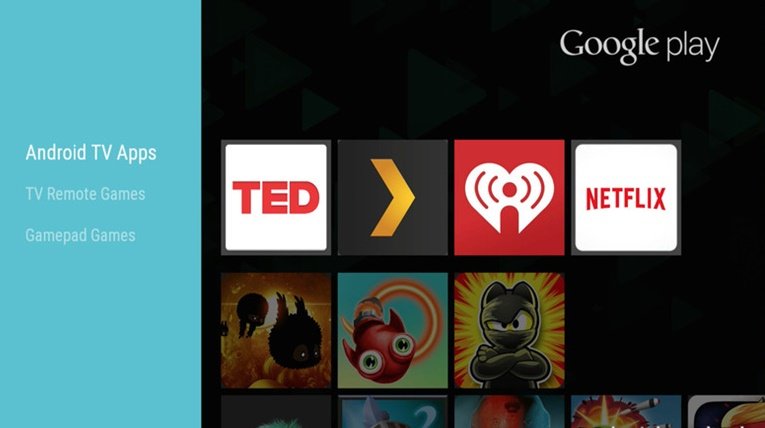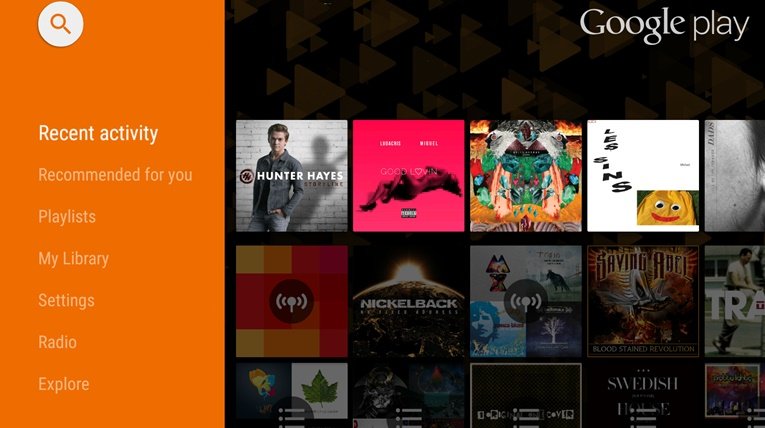The Android OS is conquering various platforms rapidly. It all began with smartphones, then the OS arrived in tablets and now it has made its debut in the Smart TV industry. The Android TV is one of the newer TVs to arrive in the market. If you are looking for smallest 4k TV, you can check our guide here.
The variety of apps available for the Android TV platform is also growing rapidly. Unfortunately, a lot of Android TV owners don’t know how to properly function it but, fear not for we are here to help. In this article, we will give you a complete walkthrough on how to install any Android app to you Android TV.
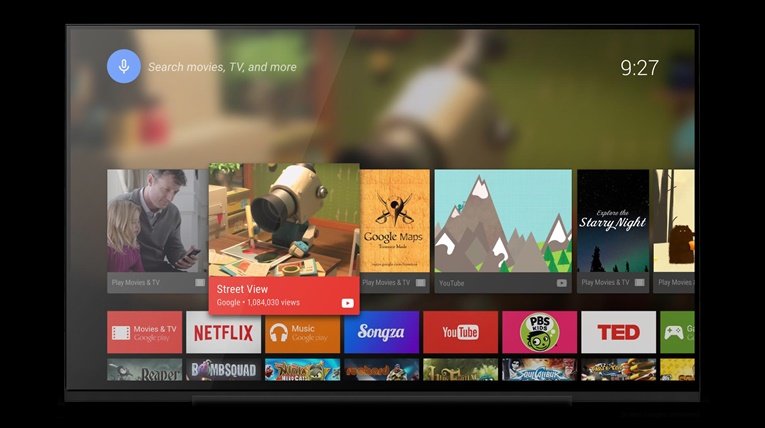
Downloading apps through Google Play Store and other similar app stores is a piece of cake. All you need to do is to follow the steps carefully without disturbing your Android TV and its OS during the process. Android TV and its functions are not hard at all.
This is the sole reason due to which Android TV protects its sinking ships because people who are not so tech-interested opted for this TV instead of the dynamic Apple TV.
Coming to our point, let’s start with the simple method to install apps and games to your Android TV. And the easiest way is to download apps through Google Play Store.
How to Download Apps through Google Play Store:
The easiest alternative to installing apps on the Android TV is through the popular, pre-installed Google Play Store. Here is how:
Go to your Home Screen, scroll down and search the “Apps Row”.
- Search and opt for the “Play Store” option.
- After clicking on the Play Store, you can browse and search apps all by yourself;
- SEARCH: In order to search the app, you want to download scroll to the top most part of your screen. Tap on the “Search” icon or press the voice search option to order manually through your remote. Now after choosing your desired option, speak or type your desired search.
- BROWSE: If you do not have a specific game or an app in mind, you can browse through different sections to download the app which attracts you most. Move up and down to review different groupings. When you reach to the category per your choice, move to the right to view desired items.
- After deciding the app you want to install, select the item to install directly or purchase.
- If the apps are free, you can download them directly, otherwise, you will have to pay through Google Wallet. Set up your account, if you haven’t. Add the form of payment you are comfortable with, and buy the app.
Things to Rememeber:
Before downloading the games and apps, you should keep these important points in mind;
- Some of the games need a gamepad to play and perform perfectly. Such games will be mentioned in Play Store under the separate option of “Gamepad Games”.
- Most of the people confuse Android TV with the products of Google and Google Play. Although, Google services are the major part of the TV but they are not an essential tools provider. Hence, some content like Google Play Books and Google Play Newsstand are not viewable on Android TV.
- Android TV allows you to listen to the Google Play Music. But you are not allowed to purchase any kind of music or to register yourself on All Access.

Android TV is a good platform for all the newbie Smart TV fans. But, the major problem is that it has very little number of apps, games and other entertainment related content to download when to compare to similar other TVs present in the market. Even Ruko and Amazon TV have better apps as compared to Android TV. But, the big plus here is that Android has always made it easy for the users to do whatever they want.
Some of the times apps show you the warning that certain game is not compatible with your Android TV and you cannot download it. The easiest method in such circumstances is to download the applications through sideloading them. Here’s how;
How to Install Apps through Sideloading:
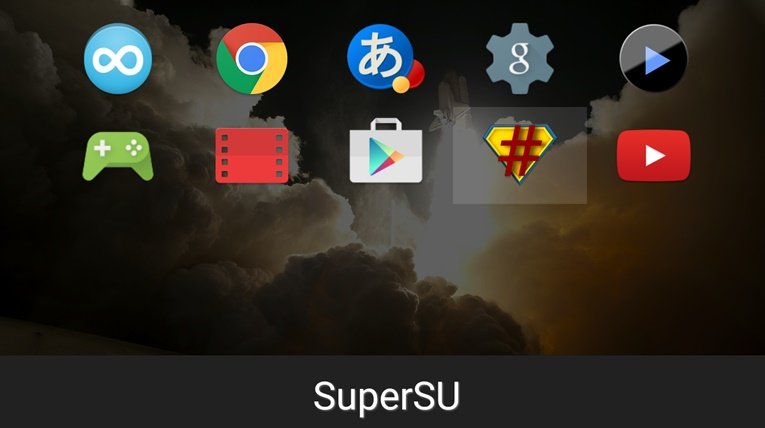
- Download “Sideload Launcher” app from the Google Play Store.
- Go to your Home screen. Scroll to the bottom and find “Apps” From there slide and find the “Sideload Launcher” app.
- Open the app and it will show you all the downloaded content that is sideloaded to your Android TV.
- All the mentioned apps in this section can be opened through Android TV remote, regardless of the fact that they were working prior or not.
- Under the sideload folder, there would be an “ES File Explorer”. It would be present there, and if not go and download from Play Store.
- Open ES File Explorer. Select “Network” option and then select “Cloud”. Under the cloud option, you will see a bunch of different cloud services including Dropbox, Drive etc.
- Now, select whichever cloud storage option you like. Sign-in to your desired service.
- Go to the Google on you Web or whatever device is connected. Search the app or game you want to download. Keep in mind that the app should be with “apk” After finding the apk file, download it.
- Position the downloaded apk game file to your Cloud Storage folder. Now select Cloud Storage through Android TV through ES File Explorer. Now you will be able to see the downloaded apk file there.
- After that, install that app and there would pop up an error. Go to the Settings option, select Security and checkmark on Unknown Resources. After it is down, press install again. Now the application will download successfully.
- Now hop on to the main screen again, select the sideload launcher and see you desired app resting there. That’s it.
This is the gruesome and excruciating download method summed up into easy steps. If, unfortunately, you are unable to get your app through Play Store you now know what to do. Well, we have made it very easy for you. Gear up and install the apps on your Android TV. Also, we got through this hell of a method to explain to you how to download. Don’t we deserve a bit of gratitude? Seriously, Don’t we?