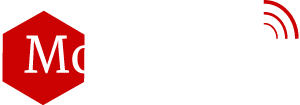Apple, Jailbreak, Kodi; these are the terms, which like me, the tech geeks and enthusiasts would have been hearing from long. Apple has been really keen this time to impress the audiences and developers. The Cupertino giant is doing its best to attract as much users and professionals as possible.
When Apple announced that users be able to sideload apps onto iOS devices through Xcode 7, we all were somewhat surprised. But, again Apple has been doing its best to make its developments convenient for developers and users, both.
On the other hand, this solution is not much compatible. But, still is better and relatively easy to use. Xcode 7 permits us to use Kodi, and enables us to install it without any jailbreak requirement.
Why to Download Kodi?
Kodi, as mentioned above, is one of the apps which always leaves users delighted. It was initially named as XBMC. The app has a large fan base and is equally popular. You can use Kodi on your phone or tablet to stream live local channels or you can stream video from an external drive. And, now you have the prejudice to install it on a non-jail-broken device too. What’s more, that you won’t have to be jammed and stuck in for hours to wait for the app to install.
Rather, Kodi will take mere minutes to be on your device. The process is a bit perplexing, but with little assistance and tons of patience you will be able to install it successfully.
How To Download Kodi?
As I told you above, Kodi has many benefits. So, it has an equal charm to attract you to download it. Nevertheless, it is difficult to download and you need to understand and follow the procedure carefully. And, for that we are here.
Pre-Requisites;
- Any device which operates on OS X.
- An Apple Developer account. You can also use your Free Developer Account, subscribing to Apple’s program is not necessary.
- The most important prospect in those whole procedure is to install Xcode 7 or newer Xcode alone will be sufficient. You can download it from the Mac App Store, completely free.
- Also, you need to download DanTheMan827’s iOS App Signer utility.
- Apart from the above, download the Kodi deb files too, prior to the procedure.
Procedure to Sideload/install Kodi without jailbreak on your iOS:
The complete step by step procedure to Sideload Kodi On iOS Without Jailbreak is as follows;
STEP 1: Download the Important Files
As mentioned above in the pre-requisites, download all the stated apps and features. If you haven’t, then follow complete commands towards which we are directing you. Download the Kodi. Deb file and the iOS App Singer. Save the both to desktop. Afterwards, see that you have successfully downloaded Xcode 7.
STEP 2: Launch Single View Application
Go to the main screen of Xcode, select the Create a new Xcode project option. This way you will launch the Xcode on your Mac or any Apple device. As soon as the main interface of the Xcode appears, highlight the Application option. It is present under iOS on the left side panel.
Now, select the Single View Application, from the main interface and click Next.
STEP 3: Save Your File
After you have clicked next, you will get the option to save the file. Choose a location where you want to store it and give it some unique name.
STEP 4: Ignore the Provisioning Profile
After you are done with saving, Xcode will complain you about provisioning profile. That is a complex procedure. Trust me, you would never want to involve in ifs and buts. All in all, just select the Fix Issue option and get away with it.
STEP 5: Signing In To Your Apple ID
The code will not fix automatically unless you are signed in to your Apple account. If prompted, than chose you Apple ID from the drop-down box and select the Choose button. The remaining issue will be resolved by Xcode without any further hassle.
As soon as the Code signing warning goes away, understand that you are done.
STEP 6: Browse Your Input
Afterwards, launch the iOS App Signer. As soon as the app opens, click the Browse option. The Browse button is immediate next Input File. These are done to find and select the deb file of Kodi, you downloaded earlier.
STEP 7: Select The Profile
Now select the Signing Certificate and Provisioning Profile from the list showed; after selecting the deb file.
STEP 8: START!
Go to iOS App Singer once again. Click the Start option after the information has been highlighted.
Step 9: Kodi IPA, All Yours
Once again, when you are prompted, choose a destination for the output file. After the section, iOS App Singer will magically package all the Kodi IPA together.
STEP 10: Completing The Xcode
Now, again go back to the Xcode option. Click on the Window menu, and then again on Devices option.
STEP 11: Choose Your Connected Device
From the Devices panel on the left side, select the compatible devices. After that, click the “+” sign.
STEP 12: Find The Xcode IPA File
There will be an Xcode IPA compiled file you saved earlier (Step 9). Go and find it. After searching the file select it and choose your destination option on the iOS App Singer.
Once you are done with all the steps, sit back for a while. The Xcode will tale its time to sideload or install the Kodi IPA to your connected; iPad, iPhone or other Apple device. If you have done the process well enough and as mentioned above, than everything will go smoothly.
Once Kodi is done, you can unplug it from Mac and start using it on the secondary device. This is all, you are done!! Now, you can dive right into Kodi on your Apple device without jailbreaking it. Isn’t it cool enough?
If you face any problem, Let us know in the comment section.