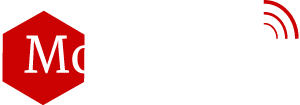Google Chromecast is a plug and play device and does not require much configuration hassles thus troubleshooting Chromecast issues is not a big deal for an enduser. Due to the simple configuration and its ‘plug n play’ nature, usually the Google Chromecast users don’t have any issues with it, and they have a smooth and trouble free experience. But when the Chromecast starts to misbehave the smooth experience can easily convert your Chromecast into a nearly unusable piece of junk. We recently discussed some useful tips for getting the best of the Google Chromecast stick but there are still some common issues which are experienced by the customers occasionally with Chromecast. We will try to explain you how to overcome these issues with the Google Chromecast. By trying these simple tweaks and fixes your under-performing Chromecast can work efficiently again and you can enjoy streaming of your favorite movies on Chromecast.
Read More : Top 10 useful tips to improve your Chromecast Experience
Troubleshooting Chromecast
Here are the common issues faced by the Google Chromecast users and some simple steps on how to troubleshoot Chromecast issues.
1. My Chromecast does not appear in the list?
2. Why does my device say it’s unable to cast?
3. Why can’t I watch in HD?
4. How can I avoid buffering issues on Chromecast?
5. Chromecast does not cast any video, including the RealPlayer.
6. I am Unable to see Chromecast on some Android 4.0 devices.
7. Chromecast does not work with Google Chrome.
8. Chromecast does not cast blinkbox or BBC iPlayer when used with a BT Home Hub.
9. I am getting audio only, but no video.
10. How can I find the Chromecast option in the PC Realplayer?
11. I get very Poor wifi signals on Chromecast.
We will explain a little about each issue and make troubleshooting Chromecast more easier for you.
• My Chromecast does not appear in the list?
Sometimes you do not find your Chromecast stick in the list which shows all connected devices on your PC, Mac or tablet depsite the Chromecast is connected. to your wireless network. So when you don’t see your device, it is possible that your computer or tablet is not connected to the same network as your Chromecast.If you want to overcome this issue very quickly you don’t have to do too much. To update your Chromecasts’ network, the easiest way is to reset it and start the setup process once again. To reset the Chromecast, just hold down the reset button for five seconds, until the white power indicator flashes red.
• Why does my device say it’s unable to cast?
If your device says it is not able to cast and you are getting error message on regular basis. You can try few little steps to check and put your Chromecast back on track.
1. Whether your device is connected to the same wireless network as your Chromecast?
2. Does your Chromecast has strong wireless connection?
3. Your broadband speed is up to 2Mbps?
If all of the above things looks alright, it’s worth restarting your Chromecast by unplugging it and plugging it in again. Mostly by unplugging it and plugging it in again sorts everything out, but if it does not work for you, you have to reset your Chromecast. To reset the Chromecast, just hold down the reset button for five seconds, until the red light blinks on power indicator.
• Why can’t I watch in HD?
Many of the Google Chromecast users complain about getting issues while playing HD videos on their Chromecast. Before complaining you should check the broadband connection you have. To run HD videos with your Chromecast perfectly you need atleast 5 Mbps connection. You cannot play a HD video on your Chromecast until you have a fast internet connection. If the Chromecast users still want to play a HD they have to make their internet connection at least 5MBps.
• How can I avoid buffering issues on Chromecast?
Buffering starts to hesitate you when all of a sudden your internet connection goes down. An unexpectedly change in internet connection can create buffering issues and movie which you are watching stops and starts unpredictably. By lowering the playback quality, you may get rid of buffering issues.
• Chromecast does not work with Google Chrome
Google is absolutely aware of an issue that means you might not be able to see your Chromecast in Google Chrome. if you turn it on at the same time as Google Chrome is open, even when you are using the same wireless network. According to sources Google is working to get rid of this issue as soon as possible. But at the moment we recommend you to close the Google Chrome browser and open it again so you will then get your Chromecast up and running straight away again on Google Chrome.
• I am Unable to see Chromecast on some Android 4.0 devices.
There is another issue with Chromecast on some Android 4.0 devices. You might not be able to use your Chromecast to watch content on blinkbox using your tablet if you are running Android version 4.0.3 or 4.0.4, and Google is fully aware of this issue as well. You can be affected if your Chromecast is connected to the same wireless network as your tablet, to fix the problem, try following tips:
1. If it is possible for you to update your Android operating system to a newer version like Android Lollipop 5.0, don’t waste any time.
2. Use a different device with your Chromecast, i.e. Google Chrome on your Mac, PC, iPad or an Android tablet with different Android OS version.
• Chromecast does not cast blinkbox or BBC iPlayer when used with a BT Home Hub
There is yet another issue through which the BT Home Hub leads to certain Google Chromecast apps not working. Apps like blinkbox app, BBC iPlayer stop working. This issue comes and starts to irritate you when on your BT Home Hub called Smart Setup, intercepts the connection between the Chromecast and your app.
To overcome this issue, try following simple tips.
1. Visit your BT Home Hub settings menu.
2. Go to the Advanced Settings tab.
3. In the Home Network section, turn off Smart Setup.
4. Click on Apply to update the settings, and try to connect again.
• Chromecast does not cast any video, including the RealPlayer.
If you are unable to cast any video including the RealPlayer Cloud welcome videos on your Google Chromecast. First you have to make sure that whether Chromecast app is installed on your phone or tablet or not. If you are using a personal computer or laptop, you have to install the Chromecast extension via your Chrome web browser. Whenever you want to cast videos, just open cloud.real.com in Google Chrome.
When you want to cast a video from your Cloud library, make sure you are signed into the RealPlayer Cloud app on your device. But if you already have the app and extension installed, but you still can’t cast videos, just power-cycle your Chromecast by following these simple steps:
1. Take out the Chromecast device from the HDMI slot.
2. Unplug the the power of device( USB cable or power cable).
3. Connect the Chromecast again and try again.
• I am getting audio only, but no video
If you are unable to watch the video and just getting the audio while casting a video on your Chromecast this issue is probably because of the audio or video format not being compatible with Google Chromecast. Most of the times, this issue comes when either the audio or video format not compatible with your Chromecast. The solution of this issue is not difficult. Just upload your desired video to the RealPlayer Cloud and then you can enjoy your video with audio without any issues.
• How can I find the Chromecast option in the PC Realplayer?
The most common question asked by the Chromecast users is how can I find the Chromecast option in the PC Realplayer? The answer is pretty simple Chromecast does not support native Windows applications, so it does not work with the desktop RealPlayer application. You can cast from your PC, as well as from most smartphones and several tablets. But at the moment the Google does not allow Chromecast to support Windows apps. You have to wait until the Google extends Chromecast to support Windows apps.
• I get very Poor wifi signals on Chromecast
The Chromecast uses your home Wi-Fi to send data from one device to other. You can send your photos and other media from one device to another by using the Chromecast. And for this your Chromecast surely needs a smooth internet connection. It means that to provide your Chromecast a fast internet connection you have to keep Wif-Fi router closer to the Chromecast stick.
There are so many barriers in your home for the Chromecast to get the wifi signals. To get the best results you have to keep Wif-Fi router closer to the Chromecast dongle, the closer your Wif-Fi router is, better the results will be. It is just like using Playstation or Xbox over Wif-Fi, while using Playstation or Xbox over Wif-Fi, you surely need strong Wif-Fi signala.
Since the Chromecast has no physical ethernet (LAN) connection we are sorry to say that, Wif-Fi is the only way to add it to your network. Always use a good router and keep it as close as you can to your Chromecast dongle to get the good results.
• Any other issue isn’t listed above
If you have any other issue with you Google Chromecast and it not listed above just try the following steps.
1. To overcome any other issue make sure operating system of mobile device is most recent and also the most current version for the RealPlayer Cloud app is installed.
2. Make sure to install the Google Cast extension from the Chrome Web Store If you use the Google Chrome web browser for this purpose. Install Google Cast extension if you haven’t already installed.
3. Make sure your device is connected to the same wireless network as your Chromecast.
4. Your router, modem or gateway should be set to multicast.
5. If the issues are occurring with an Android device, go to My Videos > Network and under Chromecast, turn Compatibility Mode on. This little steps will slip back you to an earlier version of Chromecast which may work better with your device.
6. Chromecast performance may be affected by connectivity within your home Wi-Fi network. The large number of devices connected to the network may also impact performance of the Chromecast.
Most of the tips we discussed above can be applied to any other HDMI stick as well. You can apply the above tips to just about every streaming HDMI stick including the Amazon Fire TV Stick and the Roku. This is because mostly all the streaming HDMI stick address same issues because of hardware resemblance.