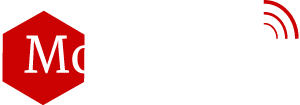Samsung Galaxy S6 is one of the best phones that are irresistible along with its Edge variant Samsung Galaxy S6 Edge. If you have used the Samsung Galaxy S6 then you will be desperate to know the features which are not visible to the eye. Samsung has really worked hard in order to create its own name in the market. It has worked on to add some newly shortcuts that have become very popular as well as has added some amazing features that particularly are unknown to the most of the people. Some resembles like the previous Galaxy S5 phones while there are also new entries from the Samsung and some are due to newly Google OS, Android 5.0 Lollipop. Here we have discovered some of the best new Samsung Galaxy S6 Tips and tricks for the you.
Best Samsung Galaxy S6 Tips and tricks
How to streamline your navigation
One of the first Samsung Galaxy S6 tips anyone will advise you will be customize your Galaxy S6 for your ease and personal needs by just pulling down the notification shade and tap on to the Edit. Now you can add any feature, functions, and shortcuts that are of more use for you on to that by just dragging and dropping it. You can also ditch anything which you find that is not useful for you.
On the top of Setting menu there is a Quick settings option which also you can edit. On the top right hand side there is also an edit button through which you can choose 9 specific setting which appear as large icons that tops the list. You can put the stuff that you mostly visit just to save your time and for your life to become more easy.
Related : Samsung Galaxy S6 : All You want to know
How to get the theme you want on Galaxy S6
Another cool Samsung Galaxy S6 tip is to set theme.Tapping on to the any empty place on your home screen of your Galaxy S6 you can find bunch of Wallpapers and widgets plus you also get the chance to alter your screen grid Size. You can also preview the Theme before applying it. There are themes that will give you entirely new beautiful look to your Samsung Galaxy S6, it will also change app icon, the font size, you can change background of your homes screen, like Contact and Phone etc.
By default there are only three Themes on your Samsung Galaxy S6 but at the top of the Theme page on right hand side you will find more to download via the Store link.
Usage of Fingerprint service
It is the finest, coolest, fastest way to unlock your Galaxy S6. For that you have to first go into Settings, then there appears Lock Screen and Security you tap it, then Screen lock appears, tap it and add Fingerprints and now just follow the instructions that appears on the onscreen. In the menu you can add or remove more fingerprints as per you wish.
It is of more sense that you should use your thumb as you desire to unlock your phone single handedly. There is another option that you can also set backup password in case if there’s a problem. At the downside there will be two Toggles that will dictate whether to use fingerprint sensor for sign in on Web and also to verify Samsung account. It means that you don’t have to enter any password or something you just have to scan your fingerprints instead.
Split Screen in Galaxy S6
Split screen function allows you to operate more than one app at the same time. Well it looks bigger and stunning also, it has a 5.1-inch display. For a couple of seconds you have to do is hold down the multitasking or app button which is at left side. It will appear on the bottom half menu of apps that you can choose from and the top half will display what you have opened before. To alter the space that is allocated you just have to drag the icon middle down or up as you wish. There is more access to the options like option to flip, close app, windows just by tapping on the circle.
Launching the camera quickly
Can you imagine 16-megapixel camera that is on the back of Samsung Galaxy S6 which is absolutely fantastic. With the handy camera option you can choose to capture the moment very easily and quickly. It works even when the screen is off and anywhere just double tap the home button. This save your time and it is easy also but if it is annoying you than just simply go to Camera settings and disable the Quick launch option. You can read more about the Samsung Galaxy S6 camera here.
How to take a selfie easily
It’s like really difficult for capturing the best selfie by keeping it in good frame but Samsung galaxy S6 is there to solve this problem. Just open the front facing camera and just line up the shot or portrait that you want to take. Under the LED Flash on the back of the mobile there is a heart rate sensor so when you are ready just touch that and a photo will be captured easily with the best quality.
How to turn on DND (Do Not Disturb) mode
We are avid user of phones so it’s important that we stop using it to take a break. This is where DO NOT DISTURB Mode comes into action, just go to the settings, there will be a Do Not Disturb (DND) mode that will silence your calls and all the alerts. If you are waiting for an important call then there is a option to allow exceptions, there is also a set schedule that tells your Samsung Galaxy S6 when and how much time to keep itself in the Do Not Disturb mode and also allows some exception call and alerts that you want to attend.
It really doesn’t stop the call or alert coming in, it just silences the call but if yo want to check it then you can check.
How to download in rush with Galaxy S6
If you are downloading a huge file that exceeds 30 Mb then you just need to go into settings then there is more connection settings then there will be DOWNLOAD BOOSTER that will boost downloading for large files by just tapping on the option. It works on the principle that uses your LTE and Wi-Fi in order to download the file, so there is chance that it may lower your mobile credit by using mobile allowance but it will download the files way too quickly.
Samsung Galaxy S6 Edge : All you want to know about
How to take a screenshot
To capture a screenshot on your Galaxy S6 you just have to press the power button and home screen button together. In settings, there is a motion and gesture option, in there, you have a Palm swipe option that you can use to capture screenshots.
How to use Google Now in Galaxy S6 or Galaxy S6 Edge
There is not that much newness to see S voice which is still there but Google Now is far greater. Just by holding down the home button you can launch the Google Now. You can ask or give commands to it, like search something or add up a remainder. You will have more fun by using it just you have to give more time to learn. For great tips use Google Now to understand more things.
How to use private mode
While everybody wants some things to be in private mode so Samsung Galaxy S6 offers to keep your sensitive photos and other important files to save from the intruders. You just have to go into the settings, there appears privacy and safety option, just tap on to that and now you enter into the private mode so it’s your decision whether you want to keep it on or off. There is also the option of fingerprint to lock the private things. You can choose the stuff you want to hide or to allow.
How to make sure people don’t search in your Samsung Galaxy S6
In Android 5.0 Lollipop, it was introduced by Google to pin the apps that appear on your screen. Just go into the Setting there is Lock screen and security and then there is other security setting over there, use this option to pin windows. Believe it or not when you give phone to someone you can actually pin the apps that you don’t want other people to see so it will lock toward that particular app.
How to Use Gestures in Galaxy S6
Another handy Samsung Galaxy S6 tip is using Gestures. Galaxy S6 offers some great shortcuts of handy gestures. You just have to go into the settings there appears the motions and gestures option, you will find various options there. Use Smart alert if you ever missed up a call or messages but when you pick up your phone Smart alert will send you vibration in order to tell you. Similarly Mute will silence your phone by just flipping it over.
To snap screen shot there is a palm wave which lets you capture a screenshot very easily. Direct call is also an important feature. Just open the contact with whom you want to call then just pick up the phone and take it to your ears it will automatically call that person.
Getting the best from the display
To unlock the glory of the AMOLED screen you just have to go into the settings then Display then Screen mode and you will find several of options. If you want to change it automatically then you should go for Adaptive Display but there is also mode that you can choose which are AMOLED Cinema and AMOLED photo that will increase the quality of contrast and vibrancy but if you want something natural then there is BASIC option as well.
How to get good vibrations
You will find number of options in the Sounds and notifications, just tap on to Vibrations when you go into setting, there is an option whether you want your phone to vibrate or ring just by pressing but you ought to have to decide. You can also set the vibration pattern that you want whether you want high vibration or low vibration for a call or minimum vibrations for notification that is up to you to decide.
Knowing how to use Smart-lock
Using Smart-lock in Galaxy S6 is simple just go into the Setting then there is the Lock Screen and Security and then tap onto the Secure lock setting and smart lock with which your Galaxy S6 can connect automatically to the Bluetooth devices or systems just like in your car or in your watch or when you are at a different location.
How to save Battery of Galaxy S6
You just have to go into the settings then there is Battery option, you will find the detailed stats of your power usage and it will give you the amount of time remaining. Then if you are running out of your battery or you want to save it there is the option of POWER SAVING MODE AND ULTRA POWER saving mode. The basic mode is easy while the ultra one will totally close many features leaving some basic filters remaining to use. You can learn more about the Samsung Galaxy S6 Edge Battery life in details.
How to disable or uninstall app
For this to be done just open the App Drawer and there is the option of removing or deleting the apps. Tap edit at the right hand side if you don’t want to get rid of any app just tap on the red minus sign of each app icon. If there is app you want to delete but you can’t delete so you can just disable them. You can also uninstall the apps if you want just tapping on that app icon and dragging it to uninstall at the top left.
How to unlock Developer Options
This cool Samsung Galaxy S6 tip is for developers but definitely anyone can use them. Just enter the settings then there is a Builder number just tap on it ten times then return back to the setting menu and then above the About device option there appears Developer options. You can set Window animation, Transition animation scale or you lower down the animation scale to 0.5 on your Samsung Galaxy S6. There are also more things that you can do with the Developer option.
How to get 100GB of free cloud storage with One Drive
Earlier, Samsung used to make deals with Drop Box but could not get more storage place but this time it got extra 100GB of cloud storage through Microsoft One Drive. If you have an account on One Drive, just enter with that account through your Galaxy S6 and get 100 GB extra but if not then sign up as a standard user you get 15 GB but you can boost up to 115GB afterwards.
Buy a wireless charger for Galaxy S6
There is a charging pad you just have to keep that S6 on it and it will start charging the Galaxy S6. No need of wires but if you want to charge with the wire also you can do that also just using the new adapter that charges the phone ten times faster than a normal charger. But be cautious to leave your phone with display turned off, else quick charging or fast charging will not work on the Galaxy S6.
Rebooting your phone without taking out the Battery
We all know that Samsung Galaxy S6 battery is irreplaceable and you can’t take it out of the phone so if your phone freezes then what to do? Samsung Galaxy S6 offers a solution to this problem, you just have to hold the power button and sound button for ten seconds within ten second the device will shut off. It will just restart your phone and none of your data will be erased it is just a soft reset.
Use the new Smart app manager to run maintenance on your phone
Another cool trick to manage your Galaxy S6 is using Smart app Manager. It will help you check each and everything like your battery, storage, Ram, and device security. It will help you to know which app is consuming more power that lowers your battery or any app that is consuming more Ram.
These were some handy Samsung Galaxy S6 tips and tricks which can not only boost your device but also enhance your experience of the Galaxy S6. Do you think we are missing any cool tip or trick, do let us know through the comments section.