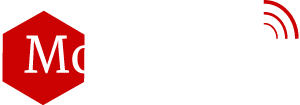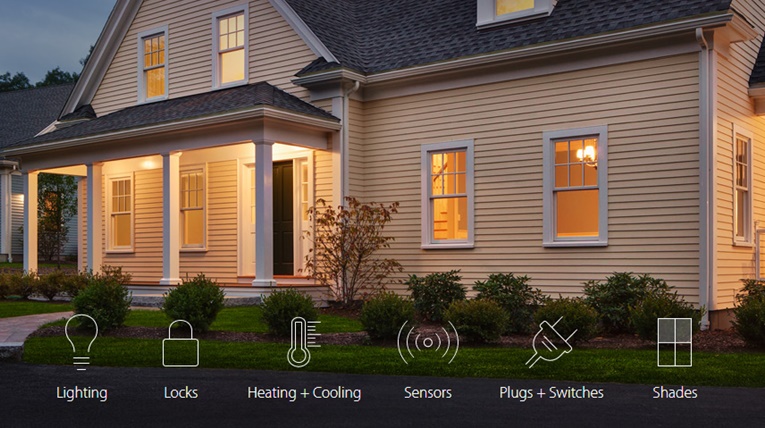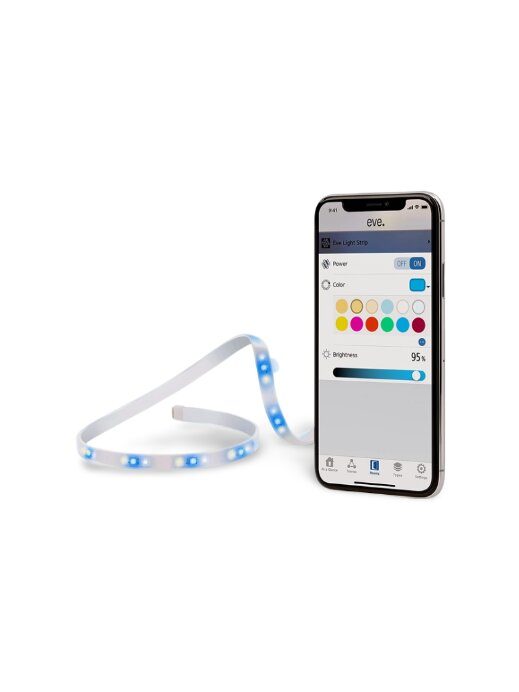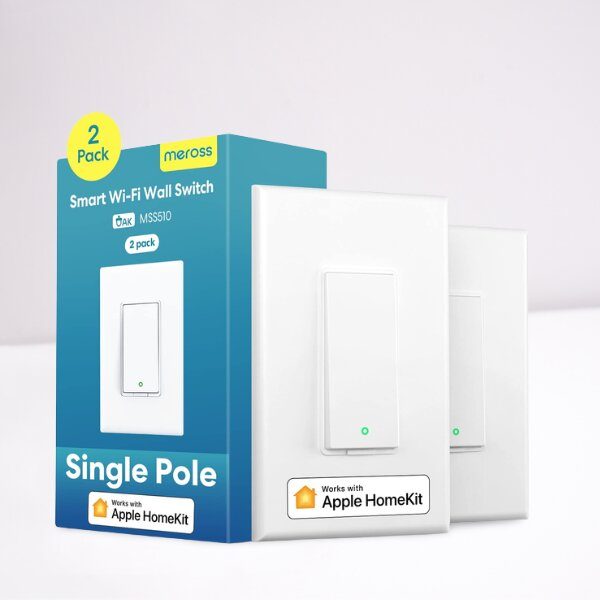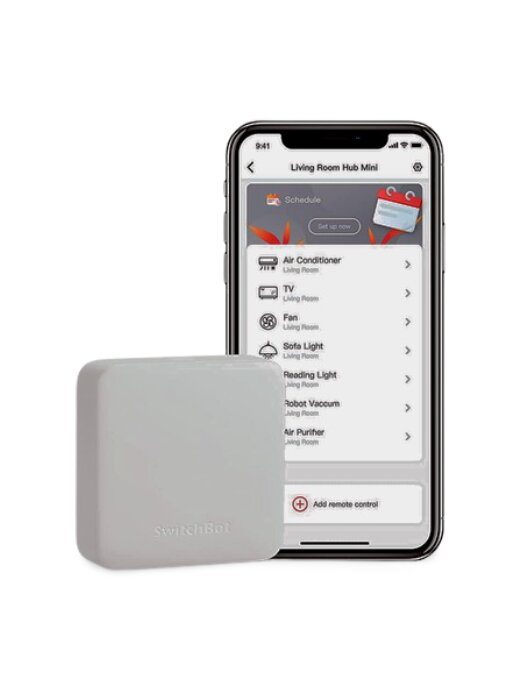If you are looking for the Apple Homekit and Smartthings and Homekit accessories to secure your home and automate your home and you want to take the control into your hands?
Wonderful! You are not alone.
A lot of people are going for the ‘smart home’ option and making their homes secure keeping an eye on remote locations and automating different necessary things.
There are plenty of options available, but if you are using iPhones, Apple has a complete solution for this called Apple HomeKit.
Click for, Homekit IR blaster
What are HomeKit devices?
Is Siri a HomeKit?

In this article, we will explain:
1) What are the best Devices compatible with Homekit
2)How does Apple HomeKit work?
3)How to set up Homekit-enabled devices and accessories?
4)How to troubleshoot in case anything goes wrong?
Check Homekit ceiling fans
Apple Homekit review
Apple Homekit and Smartthings
Click here for, The 5GHz video doorbell with no subscription fees
Apple Homekit and Smartthings

lutron apple homekit
Lutron Caseta Smart Hub

Caseta Lutron’s best Homekit Hub can control many lightning devices such as lights, shades, cameras, music, and temperature. This Lutron smart Hub is compatible with Homekit, Alexa, Ring, Sonos, and GoogleAssistant. The best Homekit hub allows you to control lightning devices with your voice via Siri. Set your desired schedules, on/off timer, and Dimmer lighting.
Pros
- Best Homekit Hub that works even without wifi.
- Reliable Fastest Hub
- It works with 75 Caseta devices
- It is one of the best Homekit devices

Homekit Dimmer Switches

Lutron Caseta Lighting In-Wall Dimmer Kit:
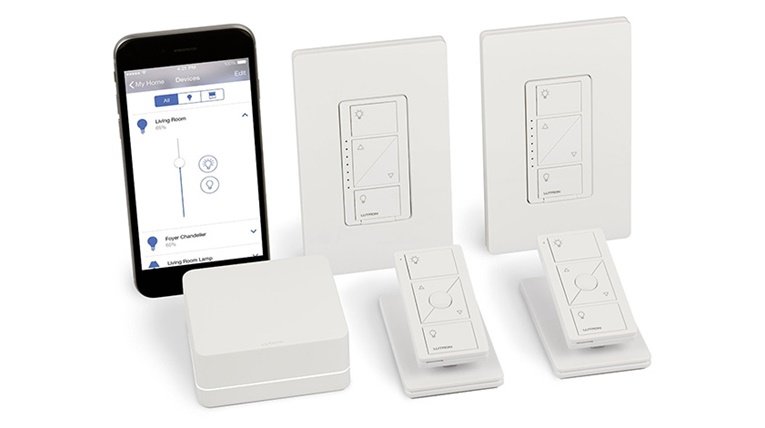
Lutron Caseta Dimmer Kit comes as a little bundle of goodies and has one of the best versatile dimming lighting controls available on the market. The package includes a Caseta Wireless Smart Bridge, two Pico remote controls, two Caseta Wireless in-wall dimmers, and the accompanying accessories to fit them all in the home. Also, Lutron allows functionalities like setting schedules for your lights as well as the ability to use Siri to instantly control your scenes and lighting environment.
Then there is Lutron apple homekit Caséta Wireless Smart Bridge which also allows you to open and close shades. The bridge comes with HomeKit integration. Furthermore, Lutron has also very recently added shade control into that wireless mix.
If you have the DIY version of the Wireless Smart Bridge, you can use Siri and the power of your voice to control Serena battery-powered shades. Homeowners with the Smart Bridge Pro can use HomeKit to tap into Lutron Sivoia QS Triathlon wireless shades, Sivoia QS drapery tracks, the Kirbé vertical drapery system, tensioned shades, pleated shades, and Roman shades
Pros:
- Easy setup.
- Reliable and responsive.
- High-end hardware.
- Works great with the mobile app, Apple Watch, and Siri.
- Versatile Leutron dimming lighting control
Cons:
- Can’t control non-Lutron devices.
- Requires ethernet port.
- Not so great for non-iOS users.
Lutron apple homekit is one of the best Homekit devices and accessories. Easy to set up and very reliable and responsive.

Homekit smart button
Philips Hue Smart Dimmer Switch

The Philips Hue smart dimmer switch is battery-powered wireless and among best devices compatible with Homekit and accessories that are used to control your Philips Hue bulbs. Additionally, the Hue smart dimmer Switch features four buttons and a toggle switch style that allows you to instantly select favorite scene creations you’ve set up with the Hue app or control groups of lights.
The Philps Hue dimmer Switch is slightly expensive, but if you can afford it and already have Philips Hue LEDs at your home then it is a great addition. You can place the switch anywhere you want to in your home to easily control the lights. The design of the dimmer is also minimalistic and doesn’t stand out negatively.
Pros:
- Wireless.
- Battery-powered.
- Minimalistic design
Cons:
- Requires Hue Hub to control lights remotely.
- No IFTT integration.
The Switch is convenient. One of the best Apple Homekit and Smartthings.

Best irrigation system controller
Homekit sprinkler
Rachio Homekit:

Rachio 3 is the best Homekit sprinkler controller. You can control the Smart Water Controller remotely through an app or Google Assistant. The Homekit water timer saves 50% on your outdoor water bill. For set up, the Homekit sprinkler controller requires three important things. WiFi, irrigation system, and smartphone. It has weather adjustment ability so during rain or high winds you can skip watering. It is a Homekit-compatible sprinkler. The water sprinkler is not waterproof so you need to buy a weather-resistant enclosure or weatherproof outdoor enclosure from Rachio.
Overall, Rachio is the best wifi water sprinkler controller and oe of the best Devices compatible with Homekit.

New Homekit devices

Philips Hue Smart Plug

Philips Hue smart plug is one of the best Devices compatible with Homekit. Homekit smart plug has a compact design that can fit easily in any socket. It is compatible with Apple Homekit as well as Alexa. You can control all your lights with a Philips Hue smart plug by installing the Philips Hue App.

best homekit gadgets
Eve smart Plug:-
The basics of home automation include the ability to switch on or off your devices with the simple touch of a button in your application or through voice control. The Eve Energy Switch allows you to do just that and more. They are one of the best Devices compatible with Homekit.
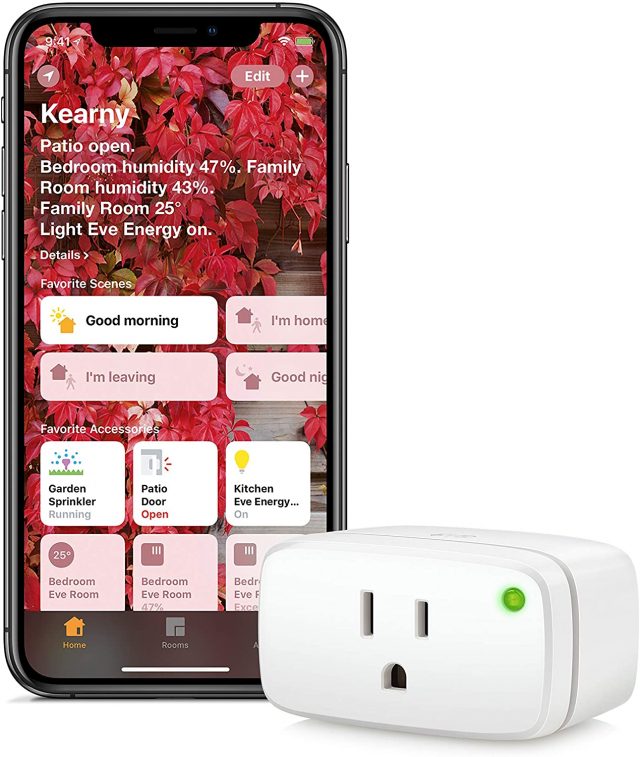
The Eve works similarly to other smart plugs currently available in the market. Plugging the Eve into the wall outlet allows appliances to be switched on and off via iPhone, iPad, or an Apple Watch app.
One of the defining features of the smart plug is the statistics of energy usage that it will bring to users deciding to buy it. It allows immediate feedback and precision on how much energy a connected device is using. Then there is the fact that it gives instant insight into energy consumption. This allows users to decide if an appliance is consuming too much power.
Elgato is also among the smart accessory and home automation companies that support the Apple HomeKit Framework in its devices. This means that Apple device owners can also use Apple’s Siri digital voice assistant to power on or off any connected appliances.
Aside from Siri command compatibility, HomeKit support also allows the usage of triggers to automate certain actions. Moreover, the smart plug can also be controlled without Siri by using the Elgato Eve app for iPhones and iPads.
Pros:
- Compact design.
- Great app
The device is a great accessory for those who are looking to conserve energy and cut consumption costs. You will enjoy our review of some of the best smart switches and plugs as well.

Apple Homekit and Smartthings
iDevices Switch
The iDevices Switch is one of the best Devices compatible with Homekit that offers similar functionality to the iHome smart plug. You can plug in accessories and appliances into the socket. The switch is easy to use and it allows you to monitor and schedule home appliances.

The iDevices Switch is one of the best Devices compatible with Homekit. It works with Siri. So, you can give Siri voice commands to control the switch. The switch can be controlled from anywhere via your iOS device. It also allows you to make smarter energy-saving decisions that will help lower your utility bills. This is done by monitoring electricity usage by appliances in your home.
It also includes a customizable LED night light which can be set to any color, saturation, and brightness. Additionally, the LED night light can also be set to turn on or off at specific schedules.
Pros:
- Simple setup.
- Great companion app.
- Remote access.
- Energy tracking.
Cons:
- Exclusive to iOS.
- No dimmer.
- No IFTTT support.
The switch is easy to set up and the HomeKit integration makes it amazing. Unfortunately, it is only available for iOS devices and users also say that a dimmer function would have been a nice addition.

best Homekit accessories
Kasa Plug Mini

The Kasa smart plug Mini as the name shows is one of the best HomeKit devices and accessories that offers Siri support, but also extends a little beyond that by offering support for other platforms like Samsung smart things, Google Home, and Amazon Alexa. Kasa the smart outlet can be fully integrated with your Apple home to make your life easier. The outlet can monitor power consumption and control small appliances.
Kasa smart plug even has a Kasa App to control your devices remotely. Plugging things like lamps, air conditioners, heaters, and television sets directly into this smart plug will allow you to control their power state through applications, Siri, and more. Kasa is also expected to hit the market this year.
Pros:
- Affordable.
- Easy to use.
- Can organize your home into rooms and zones.
- Setup is easy with the Kasa App

Apple Homekit and Smartthings

Philips Hue smart Bridge 2nd Generation

The Philips Hue smart bridge is one of the best Devices compatible with Homekit. Philips’s range of intelligent bulbs is quite popular when,, it comes to smart accessories. The lamps and the bulbs produce the light output but the real intelligence behind the hue bulbs is the Hue Bridge.
The second-generation HueBridge is what makes the bulbs controllable via HomeKit. It connects directly to the router. You can control old Philips Hue bulbs as well as new ones with this HomeKit-compatible Bridge.
Philips Hue range is one of the best affordable, intelligent home automation products. Hue Bridge 2.0 allows your bulbs to be seamlessly controlled by Siri. You can easily use commands such as “Turn all lights green” or “Dim all lights to 50%.”
Pros:
- Siri integration provides voice control.
- Can connect up to 50 bulbs.
Cons:
- Expensive.
What makes the bridge so great is the Siri voice integration that allows you to control the bulbs and voice commands. It is also very easy to install.

Homekit-compatible Smart Lock

August Lock 4th Gen
The 4th-generation August Smart Lock is the best smart key lock which is 40% smaller than the previous August Smart lock and is a formidable piece of engineering. Now, the 4th-generation model is available in the market, it does not require any Wi-Fi bridge or hub. The WiFi smart August lock offers HomeKit support for control via Siri, which makes it even better than it used to be.

The August Smart Lock protects your home and turns your smartphone into a key. You can lock and unlock your property, control specifically who has access at any given time, and even keep an activity log of who enters and exists 24/7. All this can be done through an app or via Siri commands.
The 4th-generation smart lock features an enhanced streamlined design that fits your existing Deadbolt in minutes. The new design has a new magnetic faceplate, along with micro-patterns that improve grip and rotation. Moreover, there is also an indicator light at the top of the lock for clear, visual confirmation that the door is locked or not. The Apple HomeKit-enabled smart lock is available in two colors; silver and dark grey.
Pros:
- Easy installation.
- Simple software.
- Siri integration.
- Works with Nest platform.
Cons:
- Compatible with all deadbolts.
- HomeKit setup is a little complicated.
Overall, the customer responses to this Smart lock have been mostly positive. The installation of the Smart lock is easy according to customers. If you have an Apple TV you can also control your smart accessories when away from home. You can also read about some of the best smart locks to keep your home secure as well.

Best Homekit Temperature Sensors

Eve Room Sensor:

Eve indoor sensor is one of the first Best HomeKit temperature sensors which is cheaper than Homekit thermostats. The Eve Room is capable of measuring temperature and humidity while also determining the number of volatile organic compounds in the air. This accessory is especially for those suffering from extreme allergies to toys or furniture, or those cooking, painting, or renovating their home, trying to figure out if the room they’ve aired out is now good to go. It also has a powerful home kit temperature sensor.
It alerts you to ventilate your living space or child’s room when needed.
The Eve Room Sensor doesn’t offer anything special in terms of functionality apart from its HomeKit compatibility. The sensor is powered using 1 lithium polymer battery and comes with a slot at
you can mount it on a nail in the wall. The Eve sensor can be used to gain insights through your data. This temperature sensor is Apple HomeKit-enabled and works with Siri. You can easily ask Siri for the temperature or humidity of the room.
Pros:
- Accurate readings of temperature, humidity, and volatile organic compounds.
- Siri-compatible.
- All rooms are easily connected via USB to iPhone, iPod, and homepod.
- Rechargeable battery
- You can view measurements while away from home due to the home automation system.
Cons:
- No push notifications.
- No WiFi connectivity.
The best aspect of this Apple Homekit device is its ability to sense the volatile organic compounds in your home.

Apple Homekit and Smartthings
Netatmo Weather Station
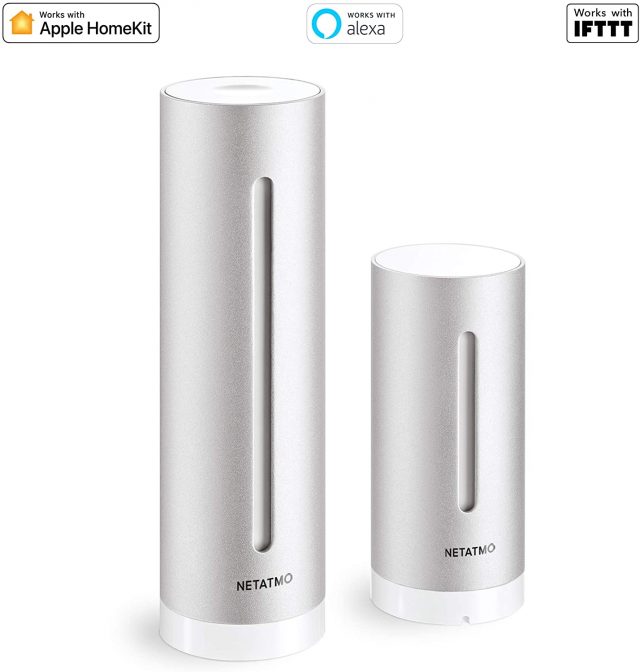
This Netatmo is the Best HomeKit temperature sensor. The weather sensor is designed to sense the temperature, humidity, air quality, indoor noise levels, and air pressure near your house. The Netatmo Weather Sensor is HomeKit enabled and long-lasting, replaceable battery to power it. The accessory also works with Siri so you can just ask for temperature and humidity readings. it has a powerful home kit temperature sensor.
The Netatmo Weather station can detect when it is time to ventilate air out of your home and will notify you on your smartphone, it is sturdy and can survive harsh weather. The data it collects can be viewed by day, month, or year. The sensor also has an easy direct connection using Bluetooth Smart technology and requires no hub or gateway. You can access your weather data from your smartphone, tablet, computer iPhone, or by voice via Alex or Siri.
Pros:
- Easy and simple setup.
- Long-lasting batteries.
- Also good for both outdoor and indoor use.
- It allows you to use a third-party weather app to access your weather station.
Users like the accessory’s compact and discrete design. Netatmo Weather station is one of the best HomeKit devices.

Homekit door sensor
Ecobee SmartSensor for Doors and Windows

The Ecobee smart Sensor for doors and windows is one of the best homekit gadgets for your home security and an additional sensor for the ecobee3 thermostat, Ecobee motion detector, and camera that you can place around your house to more accurately monitor and manage the home monitoring with its powerful home kit sensor capability.
Also, you can connect all these Ecobee devices with the Ecobee app called Ecobee Haven. Its subscription is affordable and gives you constant notifications of what’s going on at your home. These sensors can be placed all over your house in different rooms so you can easily control your home using your iPhone, iPad, iPod, or Apple Watch.
These Ecobee Remote Sensors can be bought as a pack of two. Or, you can also buy the kit that comes with the sensors as well as the thermostat. The sensors simply allow you to regulate hot and cold spots in the case of doors and windows being left open for your greater comfort. They also provide smart energy savings when you are out of your home. It is one of the best HomeKit Devices.
Pros:
- You can place them anywhere as no installation is required, simply attach the sensor to any door or window to get started in minutes
- Communicates with the thermostat wirelessly.
- Get Smart notifications and alerts through the Ecobee app when you are not at home.
- 120-degree wide motion sensor detects movements at your home up to 16 feet.
Cons:
- It requires an ecobee security subscription.
Overall the customer responses to these sensors that are best Homekit devices have been positive. Users say that the sensors are a great selling point for motion detection. Setting up the sensors is also simple and easy.

best Homekit gadgets
Eve Door and Window Contact Sensor:
Elgato Eve Door Wireless contact sensor allows you to easily monitor your doors and windows. You can immediately check which doors and windows are open on your property and also gain insight into how often doors are opened or left open.

Elgato Eve door and window sensor is one of the best Devices compatible with Homekit that has Siri support. So you can easily use an app to monitor your doors and windows or you can also ask Siri if your doors or windows are left open or not.
The contact sensor is truly wireless and it is powered by a replaceable battery. It is easy to set up and it uses Bluetooth smart technology, no hub or gateway is required for the setup.
Pros:
- Easy to install.
- Long-lasting battery.
Cons:
- No waterproof certification.
- No push notifications.
A majority of the users say that the configuration options are lacking. However, the sensor reports accurately on most accounts.

First Alert Onelink Smoke Alarm

First Alert introduced the Apple HomeKit-enabled smoke and CO detector in 2015 and since then the company has unveiled three other accessories that can be controlled with an iOS device.
The Onelink by First Alert is one of the best devices for HomeKit. It is a Wi-Fi Environment Monitor that can detect high and low levels of CO in your home along with humidity and temperature levels. There is also a multicolor LED that offers a quick status update on a room’s conditions. It gives you voice alerts in case of danger through key voice location technology.
Along with Siri compatibility, the Onelink by First Alert Wi-Fi Safe can be locked or unlocked with First Onelink’s Home App. The safe is operated with battery power. It is also capable of detecting motion and will alert you if an unauthorized person attempts to open or move it.
Moreover, it comes with an Omni directional premium Home speaker supported by First Alert and Alexa.
Then there is the Onelink by First Alert Wi-Fi Thermostat which allows users to control their heating and air conditioning systems seamlessly. , it also features remote temperature controls, a full-color touchscreen, scheduling options, home and away settings, and more.
Pros:
- High-end hardware.
- Nice design.
- Very responsive.
- Consistent.
- Works with Apple Airplay 2
- One of the best HomeKit devices

Homekit Lights
Philips Hue A19 LED Bulb

If you are looking for Homekit lights and bulbs that can be set according to your mood then here we have Philips Hue Smart Light Bulb. Whether you want to change the light mood or scenes Philips Hue smart bulb can design your home lighting according to your need. You can connect up to 10 Philips Hue Bluetooth bulbs without any Hub. Just download the free Philips Hue Bluetooth app and set your room or home lights according to your desire or need with one touch.
Isn’t the Philips Hue Smart Light Bulb one of the best Devices compatible with Homekit and lights?

Homekit lights
Philips Hue Go

The Philips Hue Go is very versatile and among the best Homekit devices. It allows you to light up your home with up to 300-lumen light output. The accessory is capable of lighting up your room with up to 16 million different colors. It also allows the light output to be warm or cold, you can also adjust the brightness of the light as well. The Philips Hue Go is also portable and doesn’t require a hub.
Moreover, it is user-friendly and easy to set up as well. It also has smart battery management and while it doesn’t require a Hub to work App control and extended features can only be achievable via a Hub.
The bottom line is that while there are quite a few less expensive options available, the Philip Hue is a reliable and fun portable addition to your Homekit lights. The lamps’ portability is the true selling point.
Pros:
- Portable.
- Easy to use.
- 16 million colors.
Cons:
- Slightly expensive.
- Brightness isn’t very high.
- Requires a Hub for full utilization.
It is easy to use and the design is also highly praised. The accessory also has a timer built-in so you can set it to automatically switch on or off. Users also said that it operates at the same level whether plugged in or on charge.

Homekit controller
Brilliant Smart Home Control (4-Switch Panel)
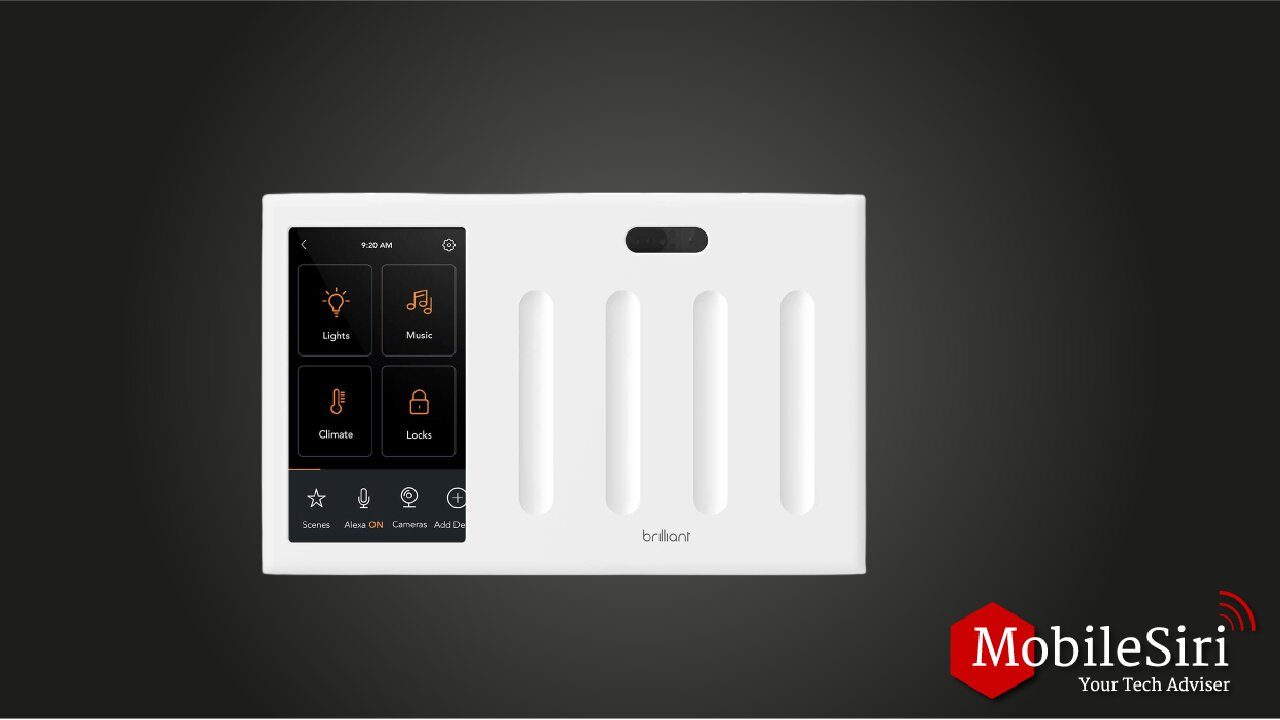
Brilliant Smart Home Control is also one of the best HomeKit devices. You can easily control your smart devices (thermostats, cameras, lighting, and locks) with brilliant touchscreen panels. It can control popular smart bulbs such as Hue, Lifx, and Kasa TP-link and can turn regular lights into smart lights.

Best Homekit devices

Honeywell Home Smart Thermostat

The Honeywell Home is one of the best Homekit devices. Honeywell has launched two Apple HomeKit-enabled temperature sensors, which tells us about the dedication of the company to improving in the area.
The Honeywell Home T5 Smart Thermostat, Black is a perfect thermostat. Moreover, you can control it through the Apple Home Kit and Alexa. Firstly, download the Honeywell App and connect the app to the thermostat. It allows you to fan on auto works when heating and cooling take place. You can set schedules according to your requirements and can also select a heating or cooling mode.
Additionally, you can adjust the temperature remotely through an iOS or Android smartphone. This thermostat supports geofencing. It can work with Alexa and Siri so you can use Siri voice commands to check the status or access settings. Multiple users can have access through different accounts.
Pros:
- Screen lock option if you have kids.
- Smart Thermostat is one of the cool HomeKit-enabled Devices
- Reliable.
- The alert system will notify you if your house gets too hot or too cold.
Cons:
- Takes 30min to install.
- No automatic adjustment of heating or cooling mode.

best Homekit Thermostat
Ecobee3 Thermostat:
A thermostat is arguably one of the most crucial home appliances. Manually managing a heating system can get frustrating sometimes and lead to several issues. Sometimes your home can end up being too hot or too cold. Your heating system may also be using more energy than needed by being on when it is not needed.

This is where Ecobee3 comes into play. The second-generation Ecobee3 smarter Wi-Fi thermostat keeps your home at just the right temperature. The thermostat does this by gathering information about your daily activities and routines at home. And then organizing the heating schedule accordingly to conserve energy.
Ecobee3 is a smart thermostat that is one of the best HomeKit devices and Siri. The heating and cooling can be directly controlled by using an app or through Siri commands.
Pros:
- Remote sensor extends temperature and motion sensing range.
- Smart Home/Away feature.
- IFTTT channel.
Cons:
- Rewiring is required if your HVAC system doesn’t have a C wire.
What makes these home kits’ thermostats so great are the external sensors that you can place around the house.

Homekit-enabled video doorbells

Smart Video Doorbell by Netatmo

Netatmo smart video doorbell is one of the best Homekit devices
The doorbell comes with an integrated speaker and microphone that helps two-way communication with outsiders no matter where you are. It offers a video resolution of 1080 HD. You can create scenarios with other smart devices through Apple Homekit. No subscription fees are required for video storage.

Best Apple HomeKit-enabled Video Cameras
Canary Pro Indoor Camera:
The Canary All-in-one Home security system is one of the many great HomeKit-enabled systems currently available on the market. It comes with an HD, night-vision camera, and a bunch of sensors for things like motion, temperature, and air quality.

The Canary offers a complete security system with high-end features. It allows you to stream videos of your home in real time and also receive notifications whenever there is any movement detected. There is also no monthly or installation fee for this security device.
The HomeKit-enabled Security System is also designed to get smarter the more it is used. It also comes with free cloud storage and video downloads. The app is also free to anyone in the house who can download it without any charge to access the security system.
Pros:
- Great video quality.
- Night vision mode.
- Home health sensors are accurate.
Cons:
- Motion sensors are overly sensitive.
- Setup may need some technical knowledge.
A lot of users have highly praised the device’s features and security. However, some claim that the motion sensor is too sensitive. The camera of this system and its night mode have also been highly praised. You can also use one of the best wireless doorbell cameras to monitor the visitors to your home remotely.

Eve Cam – Secure Indoor Camera

The Eve Cam is a wireless indoor HD video camera that is among the best HomeKit-enabled devices and accessories. It also features SmartZone technology that lets you set motion-sensing technology to create recordings and alerts only for specified areas.
This camera has a 1080p video recording. Eve Cam has no cloud storage. It also grants you access to video time-lapse and detection zone features. You can look after your home and loved ones through Eve Cam and get notifications on your iPhone. Download the Eve app, a good Homekit app.
Pros:
- Protect your 100% privacy and data.
- You can deactivate your camera and use motion detection to control your home.
- It has two-way built-in communication.

Logitech Camera

Logitech circle view is compatible with Apple Homekit. This wired weatherproof security camera offers night vision and 180 degrees of viewing angle. It features 1080p HD resolution, two-way audio, and IP64 weatherproof. The circle view gives a clear picture in both dark and daylight.

Best HomeKit Devices and Other Accessories
Apple Remote:(2nd and 3rd generation)
The Apple remote allows users to easily control their Apple devices like Apple TV, iPhone, iPod, and Mac. The remote has a simple and minimalist design and the buttons are also responsive. You can easily use the remote with your iPod if you have hooked it up to the home theatre.

The Apple Remote also works with Mac. You can use it to browse through your photos, videos, music, and even DVDs. It also allows you to control the volume of the media that you are playing as well. There are also shuffle and skip buttons present. However, the Apple TV can only connect to one remote at a time so you cannot use multiple remotes for multiplayer gaming instead you will need an iOS device or a gaming controller. The Remote also features an accelerometer and gyroscope.
The majority of users prefer this remote over the Siri remote because it is simplistic and operates well. The Remote ships with a battery and a user guide.
Pros:
- Works with most Apple products.
- No range issues.
- Buttons are responsive.
Cons:
- Buttons can get damaged easily.
- Too few buttons compared to your standard IR remotes.
Isn’t it one of the best Homekit-enabled devices and accessories?

WeMo Dimmer Wifi Light Switch
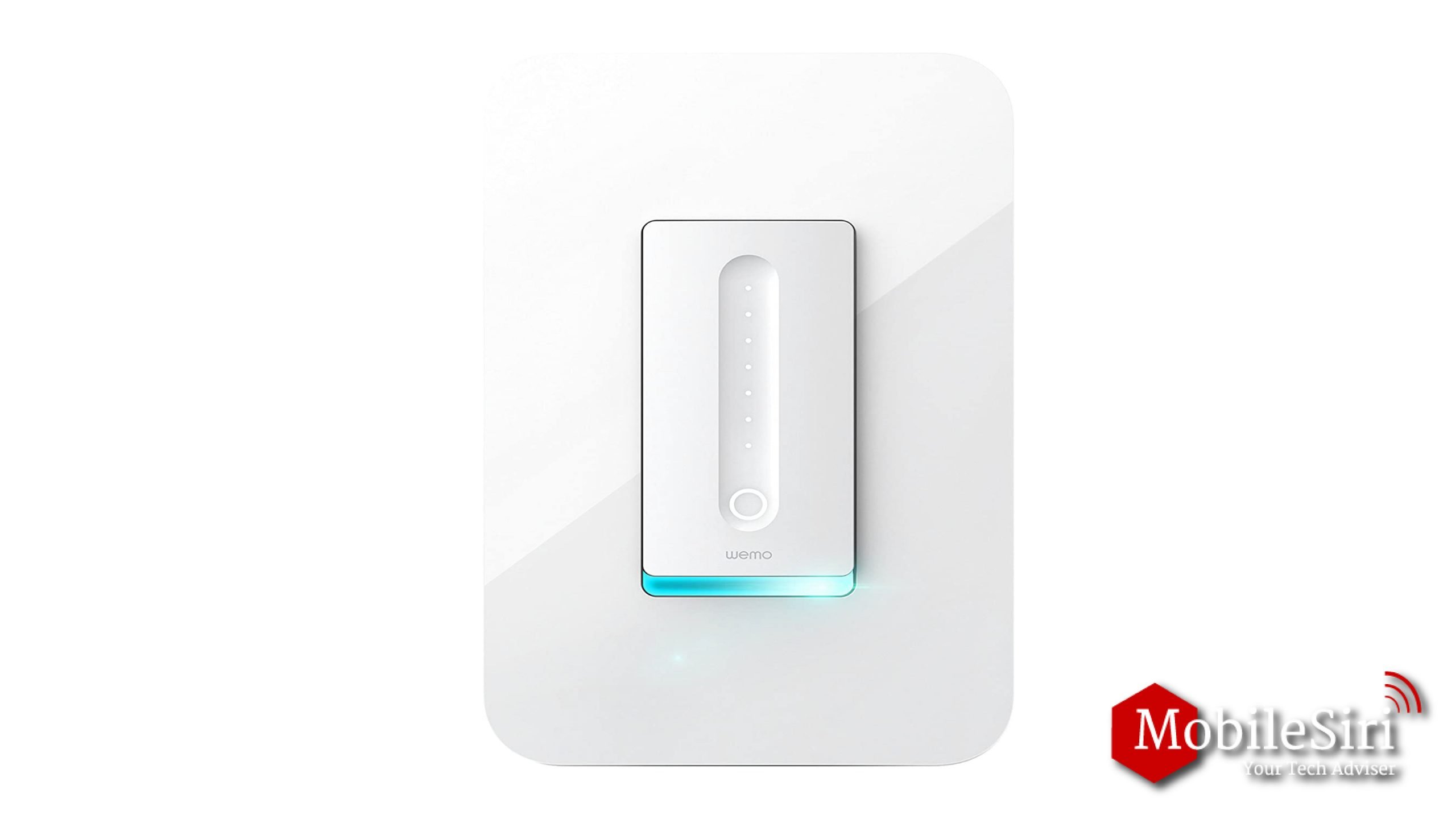
The WeMo Dimmer light switch is one of the best Homekit devices and accessories. It features a touch-sensitive dimmer along with a faceplate. For setup, you need to install the WeMo app. It only requires WiFi and a neutral wire, no hub or subscription. you can control your WeMo Dimmer through the WeMo app or with your voice by pairing it with Alexa, Google Assistant, or Apple Homekit.
Moreover, You can adjust the brightness of the light and set schedules by syncing your light to sunset and sunrise according to need and also set a sleep timer that will automatically dim the lights gradually within a few minutes. Additionally, you can set night mode for your lights according to your desire

Homekit fan

Hunter Single Fan
Hunter single fan is one of the best HomeKit devices and accessories. Hunter’s fans are Wi-Fi enabled and can be controlled by any iOS device. However, The fan comes with a dimmable LED light bulb covered with cased white glass, letting you control the lightening of the bulb with a long-lasting life span. thanks to the addition of HomeKit and WiFi they are the best in the market.

Users can easily control Hunter fans by using Siri voice commands, Google Assistant, and Alexa. Furthermore, The fans can also be controlled through scenes. Multiple fans can also be controlled using voice commands.
Pros:
- Easy installation.
- Siri, Alexa, and Google Assistant compatibility,
- High-quality build.
- Bulbs can be attached.

best Homekit gadgets

Water Leakage detector
Fibaro Flood, Water & Temperature
How does Apple HomeKit work?
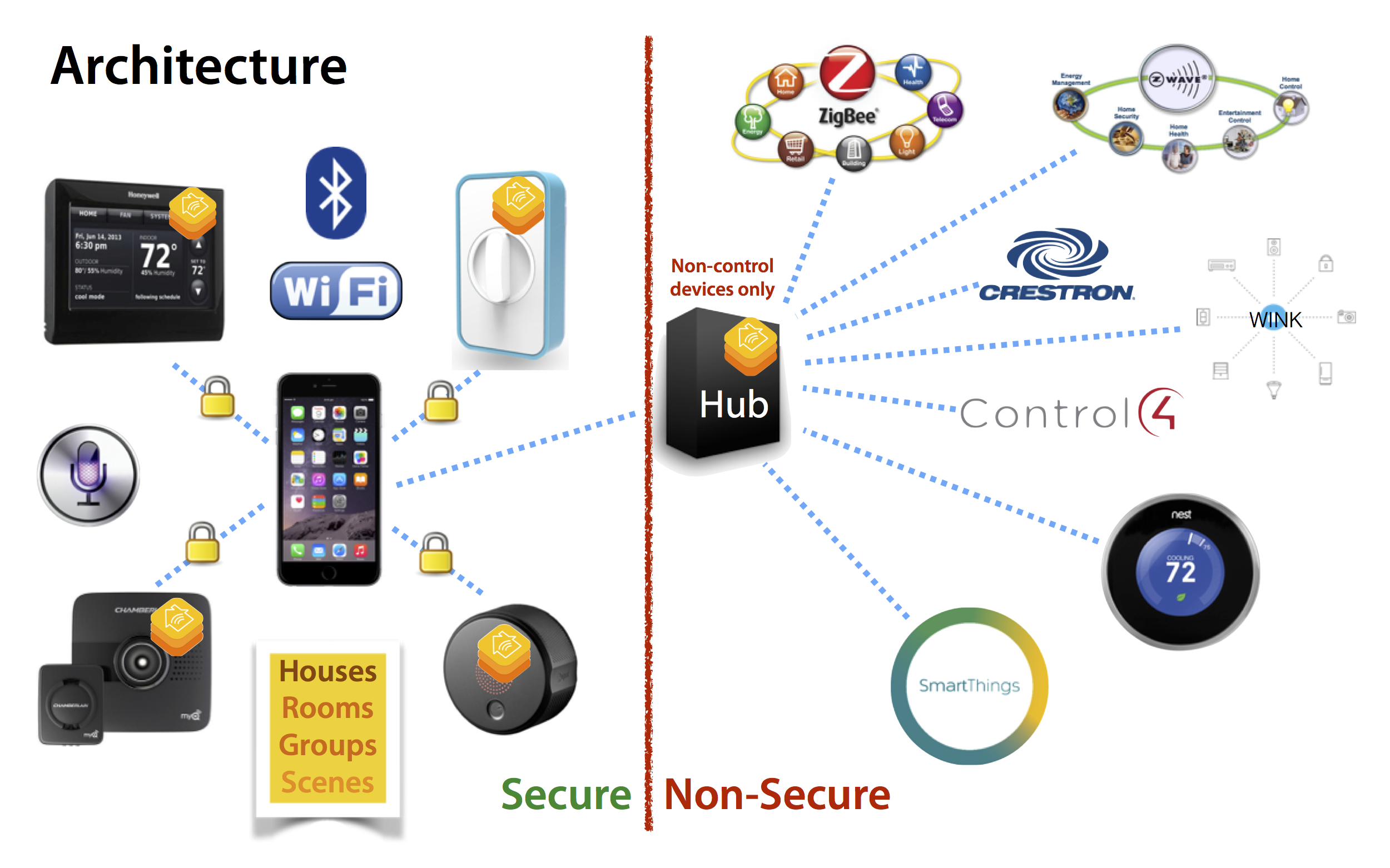
HomeKit is based on a database and a “Home” Manager. The database is stored in the iOS and it contains all the information about the home and the smart devices in them. Since everything is stored in one place, it makes it easier to manage.
Home Manager allows you to manage your home. You can manage multiple ‘Homes’ also if you have more than one. In the Apple Homekit hierarchy, ‘Homes’ is made up of ‘Rooms.’
Both Homes and Rooms in each house are given unique names for identification. ‘Rooms’ can also be grouped into zones like “upstairs” and “downstairs” so you can specify actions for zones easily.
Read More: iPhone 13 Pro Max accessories
Why Should you use the best HomeKit devices and Accessories?
The main question that most people will have is if the HomeKit automation is worth it. Is it a good investment? Will it pay off in the future or will it render obsolete?
However, while the framework isn’t very reliable to use on door locks it is perfect for other basic services. It works great when it comes to lights, thermostats, plugs, and other accessories. Also, Siri’s response rate and performance get better over time.
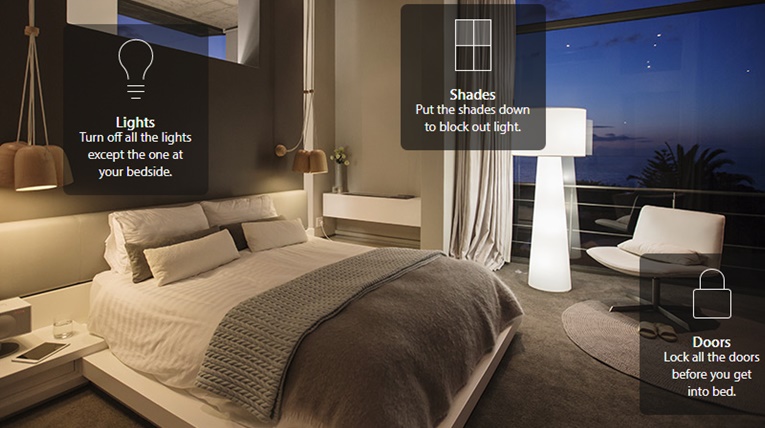
When it comes to automating your home using Apple’s framework it is best to start small. Maybe buy a $30 worth of Apple HomeKit-enabled plug and see how it goes. Apple automation service is also big on security and that’s what keeps it ahead of other competitors like Wink and WeMo. The service also features Scenes that let you configure complex actions that can be triggered by ‘commands’ through Siri.
Ultimately, Apple’s automation service still has a long way to go before it goes truly mainstream. However, for those who are eager for experimentation and early adoption, the framework is worthwhile. Aside from a few bugs, the framework is a blast. It also has a lot of potential for improvement in the future.
Apart from a few bugs, the framework is a blast. It also has a lot of potential for improvement in the future and Apple is making improvements regularly.
Apple’s HomeKit App – Home:
Apple launched its automation framework HomeKit with iOS 8. Since then, Apple HomeKit has been missing one crucial piece and that was a built-in app. The service had no Apple-supplied HomeKit-UI app, so third-party applications control all automation. But now, with later iOS, Apple has announced its own built-in HomeKit App called Home.
While the manufacturers make great smart accessories, the third-party apps lack the integration and uniformity Apple-made user interface would provide. With the official iOS 10 launch, Apple’s built-in app will be a success undoubtedly but, there are some apps currently on the market that Apple’s built-in app might not be able to compete with.
However, Apple isn’t the first to create an iOS app that will solely control all Apple HomeKit products. There is a Home app currently on the market by Matthias Hochgatterer worth $15 that does just that. The Home app is arguably the best on the current market. Then there is also Hesperus, which is a high-quality free app that controls the HomeKit. It has updated a notification center widget and 3D touch support.
Apple’s official HomeKit built-in application will be official, but that doesn’t necessarily mean that it will be the best one. Let’s have a brief look at each of these apps.
Home App
The Home app also allows you to set scenes( time-triggered), Siri command-triggered, or even action-triggered. The scenes can include the best Homekit devices and accessories.
Then there are triggers, at their most basic, triggers can turn on or off your HomeKit accessories at a particular time. For example, you can add a time trigger “turn on lights in the dining room at 9 PM” and then your lights will automatically turn on at 9 PM.
However, triggers can do much more than just that. For example, if you have door or motion sensors you can add a trigger that toggles an accessory when the motion sensor activates or the door opens. You can also add certain actions to trigger if the temperature drops or rises.
The rooms, zones, accessories, and scenes can also be renamed from the Home app. The bottom line is that if you have a lot of accessories at home the Home app is the best way of controlling them.
Apple Home App for HomeKit – Preview
As discussed above, Apple is bringing the built-in Home App for Homekit framework in iOS 11 or later for iPhone and iPad and WatchOS for Apple Watch. This is going to make Homekit more widely acceptable and improved.
Although the app works more like the other third-party apps using the HomeKit framework. The built-in Apple Home app provides more controls and options you can access it from the Home screen on iOS 10 directly and control a lot of functions from the lock screen as well after the Homekit-enabled devices and accessories have been configured.
There are three main screens in the built-in Home app. Home, Rooms, and Automation. The Home screen shows the summary of activities and different statuses. You can also bring important scenes and accessories to the Home screen as a shortcut. The Home screen also helps to add new accessories to your ‘smart Home’ without downloading a separate app for each accessory.
The second important screen is the Room screen.
Here you can create as many rooms as required in your home along with scenes and accessories configured for that specific room. The iOS 15 Home app provides options to add custom wallpapers as backgrounds to identify different rooms visually.
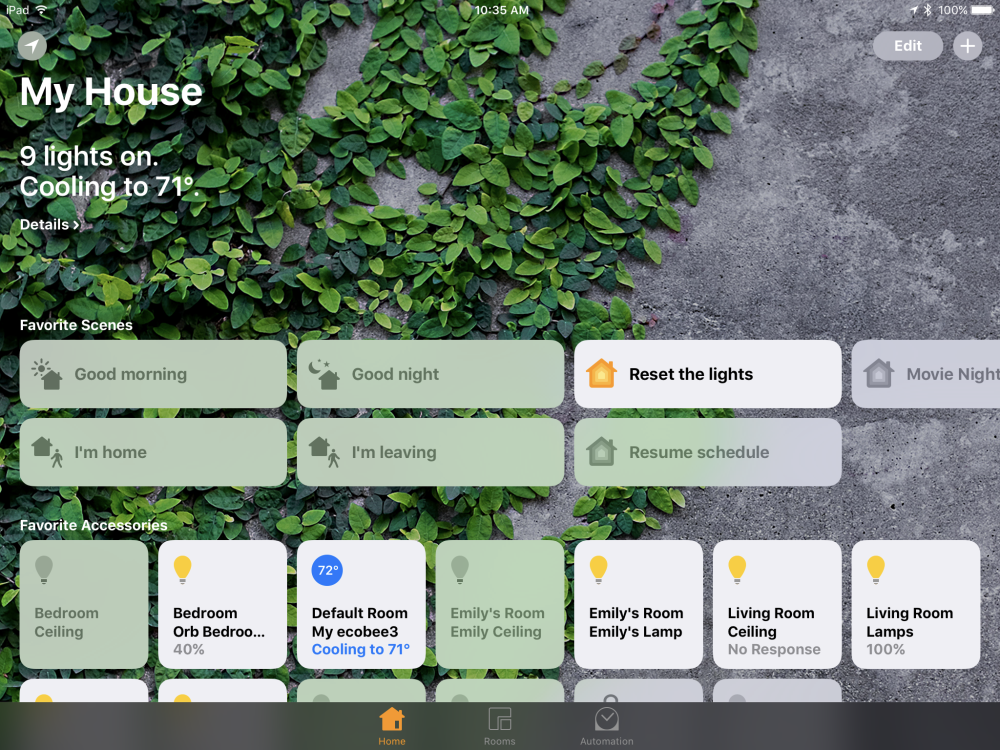
Apple’s built-in Home app for HomeKit-enabled devices and accessories
Although Apple’s built-in Home app for HomeKit-enabled devices and accessories is still new and needs a lot of improvements considering the point that the HomeKit framework is itself in the development phase this is understandable. The built-in app for iOS, WatchOS, and TVOS will help you automate and control your smart home from all Apple devices including the iPhone, iPad, Apple Watch, and Apple TV to some extent.
How to set up Homekit Enabled devices and Accessories?
To get started you will need to have later iOS installed on your iPhone, iPod touch, or iPad. You will also need one or more HomeKit Siri-enabled devices and accessories. You can buy smart plugs, lights, locks, thermostats, and more to control with HomeKit. After you have bought the accessories, you will need to do the following things to set up HomeKit in your home.
Download the HomeKit App:
First of all, after buying the accessories, download an app to manage HomeKit. The accessory itself will also come with an app but you can also use other third-party apps like Home if you don’t like the manufacturer.
Then you will have to store and pair your Best HomeKit devices and accessories. This will be done by using the special code that comes with the accessory.
Setup HomeKit:
After you have successfully paired your accessory, use Siri commands to control them. You can easily command Siri to turn off the lights or lower the temperature. Some commands will require you to unlock your iOS device before Siri can execute them.
For example, if you are using a smart lock then you will need to unlock your iPhone, or another iOS device to open the door. This feature is of course for safety and security reasons.
Shared Connections:
You can use your HomeKit with multiple people. What does that mean? It means that you can grant access to your HomeKit house to more than one person. Adding new users to HomeKit is simple and we have listed the steps to do so in this article. They are located in the “How to share HomeKit access” section below.
The person who initially configures the Apple HomeKit house is the administrator. Only the administrator has access to add other users to the house. The guests have access to accessories, rooms, and zones. However, they cannot control triggers and scenes.
How to control the best HomeKit devices and accessories outside your house:
How to add rooms, zones, and scenes to your HomeKit:
HomeKit also allows you to set up rooms, scenes, zones, and multiple homes that can be controlled through Siri commands. Multiple HomeKit products can be grouped into scenes that allow them to be triggered by a single Siri command. So, you can communicate with multiple devices at the same time with a single command phrase or word.
First, what you will need to do is name your devices, rooms, and zones. Siri can understand custom names for rooms, zones, and devices. After naming a HomeKit device you can control it with its custom name.
Group multiple devices into rooms and zones
You can also group multiple devices into rooms and zones which will allow you to control multiple devices with a simple command. For example, if you named your Kitchen in HomeKit now you can use the Siri command “Turn on all the lights in the Kitchen”. This command will then turn on all connected lights in the Kitchen.
Rooms are used for controlling multiple accessories. With zones, you can control multiple rooms. For example, you can create zones that are named “Upstairs” or “Downstairs.”
Here is a general guide on how to assign names, the steps may vary depending on the application used:
How to create a HomeKit Zone and add accessories:
- Open any HomeKit app.
- Locate the Zones tab or setting.
- Tap the plus button to add a new zone.
- Name your zone and select the rooms you want to control with it.
- Press Save.
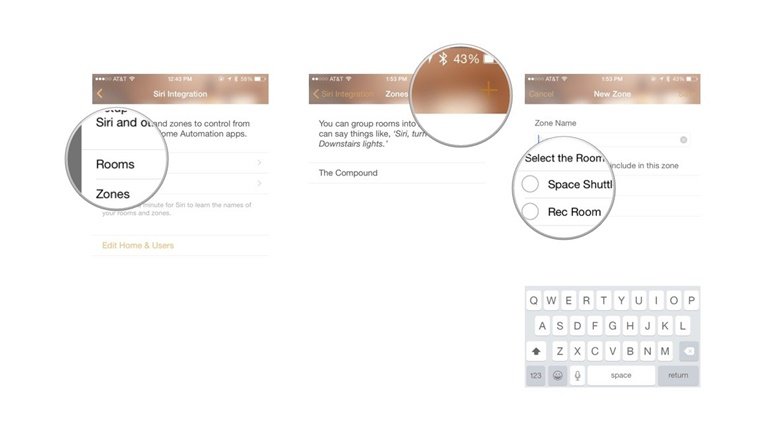
How to create a HomeKit scene:
Scenes are more complex than rooms and zones. In a scene, smart accessories are grouped together with actions. For instance, you could create a scene “Movie Time.” In the “Movie Time” scene you can group accessories like the hue lights, smart lock, and thermostat. You can include actions for those accessories like “Dim the lights to 60%,” “Lock the door,” and ” Lower the temperature to 55.” So, when you say the scene command all the accessories will simultaneously perform the listed actions.
Setting up a scene differs wildly from app to app. The best app currently in the market according to us is the Home app. Although, even it has a few oddities when setting up scenes. Note that scene with multiple words works best with Siri. This is because there is little chance for Siri to misunderstand. It is important to keep your scene names distinctive so that Siri doesn’t confuse them with a different command.
- Locate the Scenes tab in your HomeKit app of choice.
- Tap the plus button to add a new scene.
- Name the scene and press Save.
- Press the new scene and tap the plus button to add a new action.
- Select the accessory you want to add to your scene.
- The accessory will show its current settings when you tap on it.
- Re-select all the actions you’d like to execute for your scene. Those actions will highlight in blue once you have modified them.
- After doing that, tap the Home name in the upper left corner.
- Add actions for any other accessories you want to control.
- Press Done when you are finished.
- Press Execute to see a preview of the scene or say the scene name to Siri.
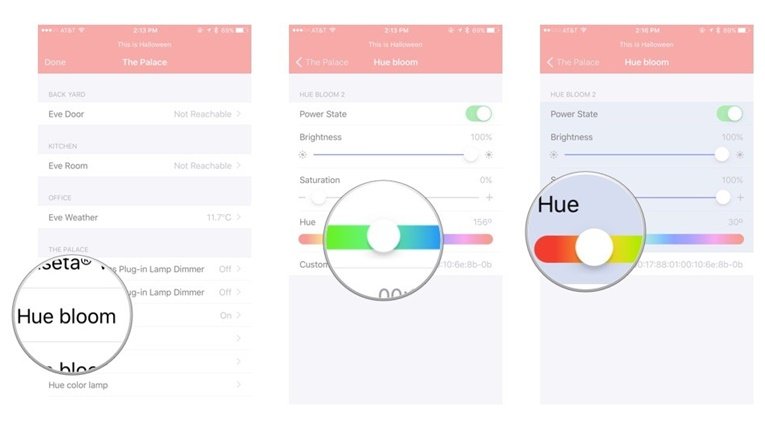
Using names, rooms, and zones with Siri:
After you are done naming your accessories, rooms, and zones, you can use those names to control your accessories via Siri. It may take a while for Siri to register those names, so wait for some time if it doesn’t happen immediately.
How to add another person to HomeKit:
Adding a person to your HomeKit house is very simple. Firstly, you will need to know their Apple ID. After that, all you need to do is send an invite to the Apple ID. When the person accepts the invite he/she will be added to your HomeKit house and granted the specified access. To do this you will need iOS9 or later, and of course, your HomeKit house should already be set up. Here are the steps that you need to follow:
- Open the Settings app on your iPhone.
- Scroll down to the HomeKit option and select it.
- Tap on your home.
- Tap Invite People.
- Enter the iCloud address of the person you wish to add to your HomeKit home.
- On the recipient’s device, press the Accept button on the banner.
- If you don’t see the banner then go to Settings > HomeKit if they miss the banner.
How to Troubleshoot HomeKit Products
Check your log-in status on your iCloud account:
If you are having trouble using Apple HomeKit on your primary device or an auxiliary one, first check and make sure your log-in status on your iCloud account
Do this by going to Settings > HomeKit.
Resetting your HomeKit setting is a pain but if all else fails then this is your best choice for fixing the problem. Here is what you will need to do:
- On your iPhone or iPad go to Settings.
- Then go to Privacy > HomeKit.
- Locate Reset HomeKit Configuration and tap it, then confirm.
Resetting the HomeKit configuration will wipe out all the stored rooms, zones, and house names. After this. you may also have to pair some of your accessories again.
Combination of iCloud Keychain and HomeKit framework.
It can work by a combination of iCloud Keychain and HomeKit framework. For example, suppose you are on LTE and you press the Home Button to activate Siri and give a command to “switch on the lights.” Now, if you don’t have Apple TV or iOS 9’s HAP Protocol support then the command will result in Siri replying “I can’t do that.”
However, if you have Apple TV or Apple HomeKit Accessory Protocol support then the command will travel over your cellular network to your set-top box and handshake using your Apple ID. Then the Apple TV will relay the command to your installed HomeKit bridge. The Apple HomeKit bridge will execute the command and the lights will turn on in your home.
Step 1: Reboot your device.
Before trying anything extreme or complex, try rebooting your Apple device. Sometimes a simple reboot is all your iPhone or iPad needs to fix itself back with the iCloud sync repository.
Step 2: Turn the iCloud Keychain off.
If a device reboot doesn’t fix the problem then try rebooting ]your iCloud Keychain. Since your Apple HomeKit data syncs via iCloud’s encrypted storage locker, turning it off and on again will force a re-sync between the keychain and your device.
Before rebooting the iCloud keychain, make sure that you remember your security code or have another iOS device log into iCloud so that you can easily reauthenticate your Apple iPhone.
- Go to Settings > iCloud.
- Tap on Keychain.
- Turn the iCloud Keychain off.
- Reboot your iOS device.
- Go to Settings > iCloud > Keychain, from here turn iCloud Keychain back on.
- Approve iCloud Keychain via security code or another device.
- Wait a few minutes to see if your House data reappears; if it doesn’t, try rebooting your device again.
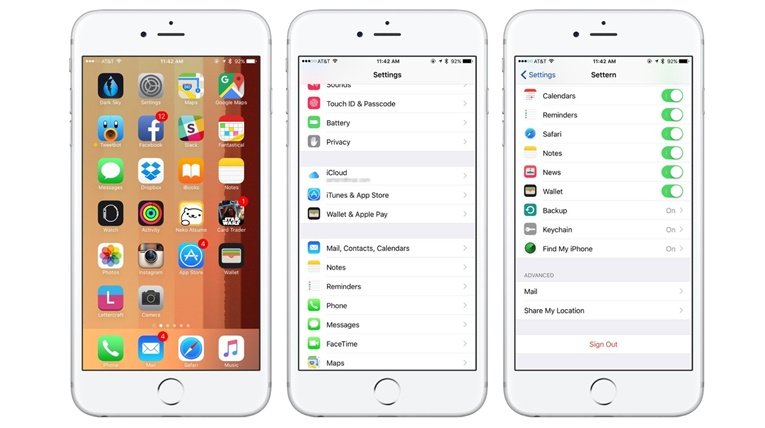
Step 3: Reset your iCloud account on your device
If simply rebooting iCloud Keychain or your device didn’t fix the bug then it’s time to try something more complex and extreme. What you will need to do is log out of iCloud from your device. This can be annoying for multiple reasons. but the biggest inconvenience is that it resets all credit and loyalty cards you have in Apple Pay. Nonetheless, if the previous steps didn’t work out then this is your only option.
To reset iCloud sync you will need to have a second Apple ID. If you don’t have one you can create one for free at the sign-in screen. So, here are the steps you need to take to fix your iCloud sync:
- Go to Settings > iCloud.
- Tap on Sign Out, and then confirm.
- Afterwards, a prompt will pop up on your device saying that all iCloud-stored notes and pictures will remove from your device. Tap Delete to confirm.
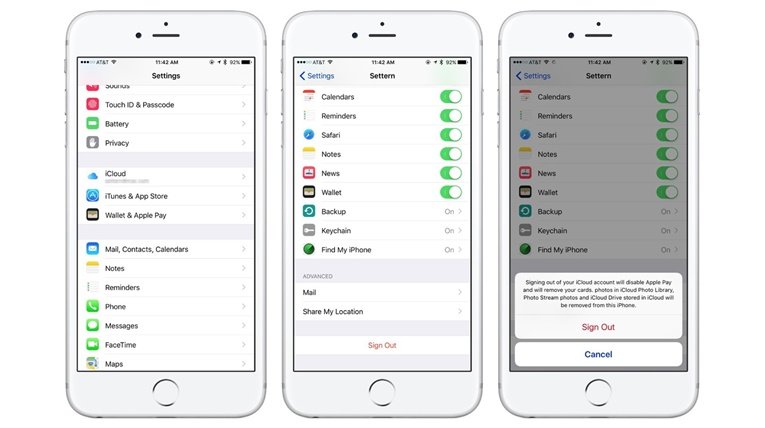
Tap Keep on My [device] when iCloud prompts you about locally stored News data, Safari data, calendars, and more. This will help reduce sync time. Enter your Apple ID password and tap Turn Off. After your account has been disabled, return to the iCloud settings screen. Create a new iCloud account or Log in with your other iCloud account if you have one. Tap on Don’t Merge when prompted about your data.
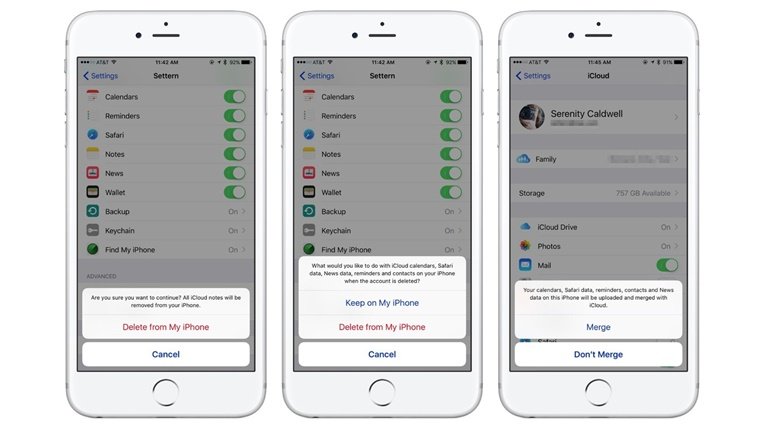
Log out of the secondary iCloud account and repeat steps 2 to 5. Login again into your primary iCloud account. Tap Merge when prompted about your data. Go to the Keychain screen and turn your iCloud Keychain back on. Approve iCloud Keychain via security code or from another device. Wait a few minutes to see if your House data reappears; if it doesn’t, try rebooting your device again.
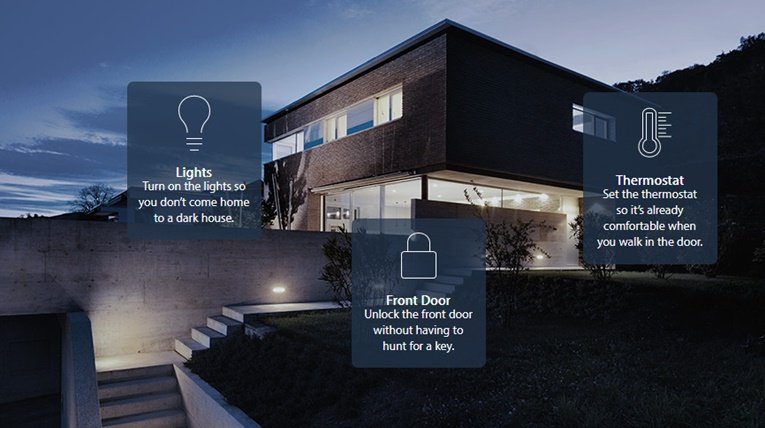
Read More: Best Tennis Gadgets to Improve Your Game
Apple HomeKit had a slow start in the beginning a couple of years ago. But, recently the automation framework has gained popularity swiftly. There are several best HomeKit devices in the market that have expanded greatly. The future of home automation seems to appear bright. Several new technologies are currently in development. However, Apple HomeKit will need to step up its game if it wants to rule the home automation market.